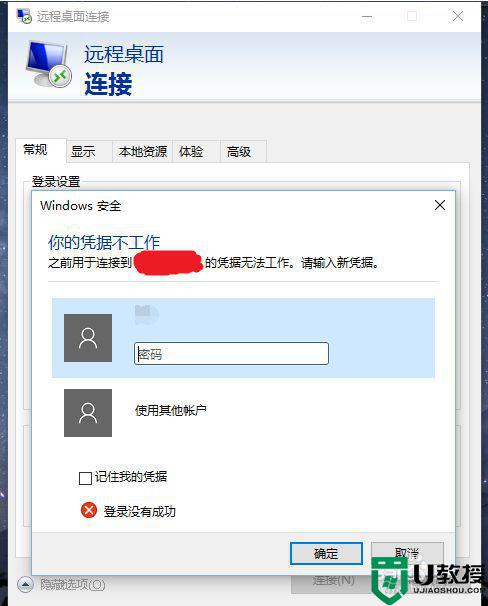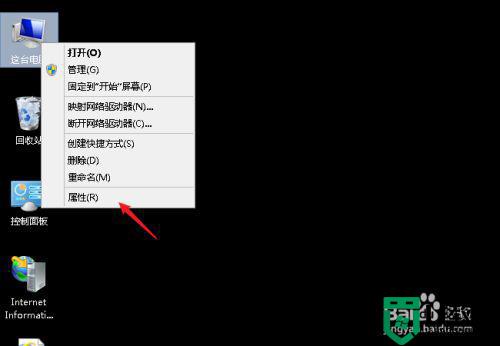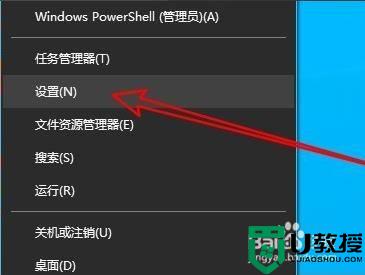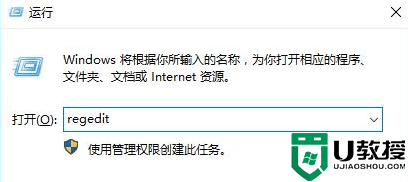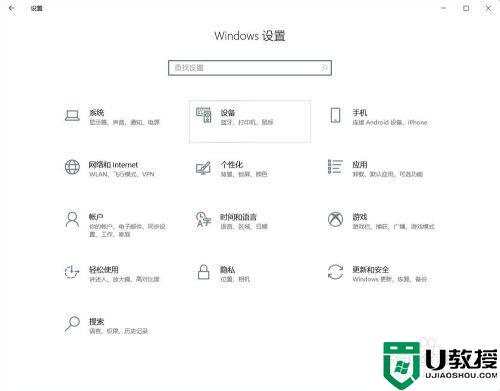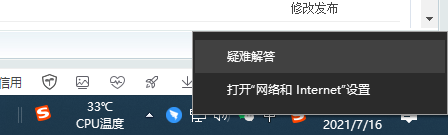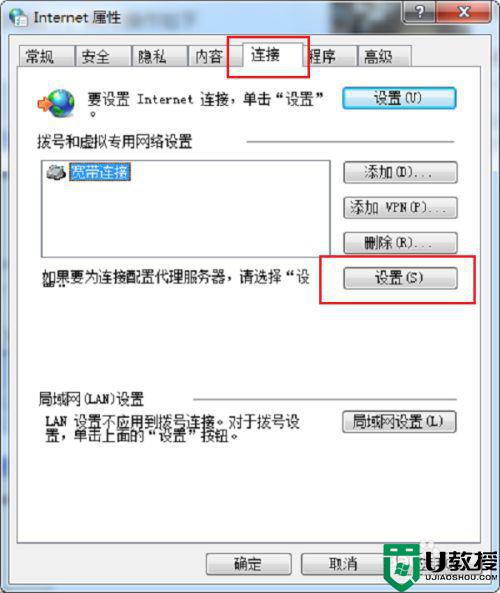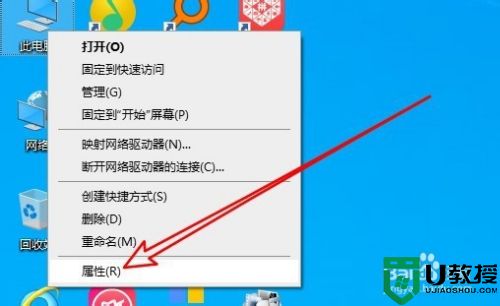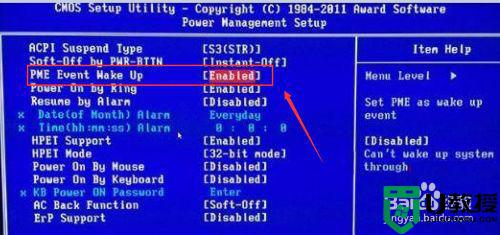win10使用远程功能提示不接受连接如何解决_win10使用远程功能提示不接受连接的两种解决方法
win10系统内置有远程功能,开启之后可以远程控制其他电脑,用途广泛。但也有用户打开win10系统远程功能提示不接受连接,给办公带来不便,这要如何解决?下面分享两种解决方法操作,一起来学习吧。
推荐:win10精简版64位
方法一:设置IE浏览器
1、在我们的电脑上打开浏览器,进去Internet选项,点击连接,选择宽带连接中的设置。
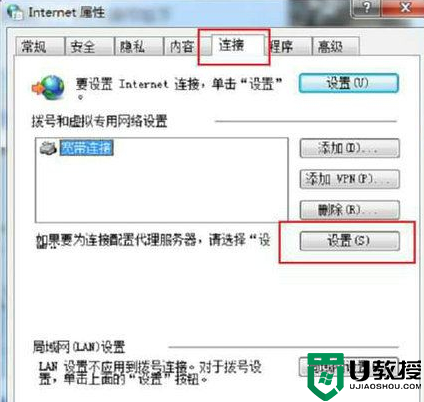
2、进去宽带连接设置界面之后,将代理服务器下面的“对此连接使用代理服务器”的勾选取消掉,点击确定。
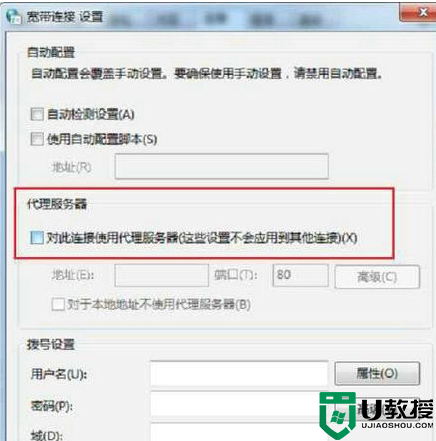
3、返回Internet属性连接界面之后,点击下方的局域网设置。
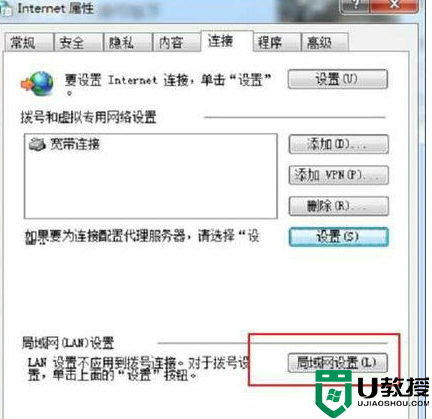
4、进去局域网设置界面之后,将代理服务器下面的“为LAN使用代理服务器”的勾选取消掉,点击确定,设置完成之后,重启电脑。
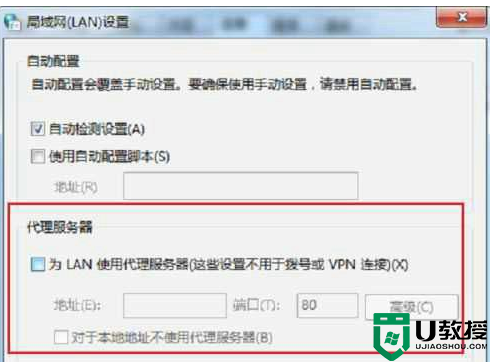
方法二:设置宽带连接
1、鼠标右键宽带连接的属性,进去网络界面,双击“Internet协议版本(TCP/IPv4)”。
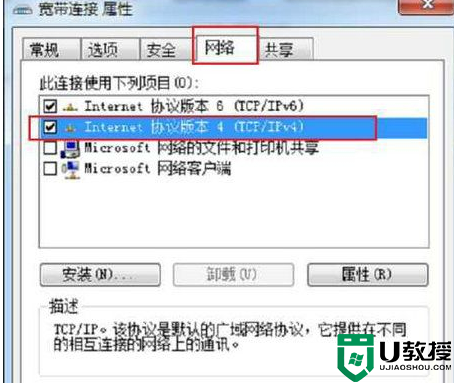
2、进去Internet协议版本(TCP/IPv4)属性界面之后,点击下方的高级。
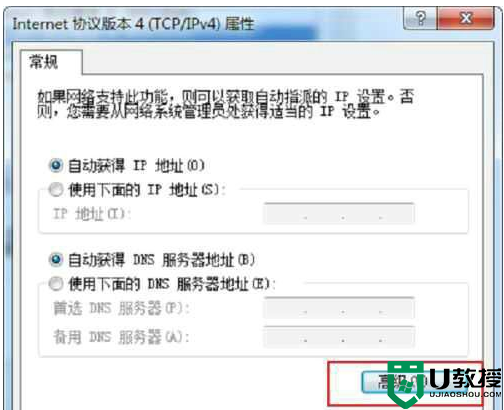
3、进去高级TCP/IP设置界面之后,点击WINS,进行启用TCP/IP上的NetBIos(N)。
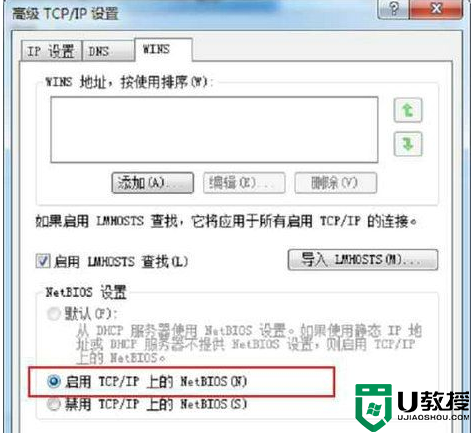
win10系统远程控制能够完成办公远程,提高大家的工作效率,如果连接不了远程功能,可以参考上文两种方法解决。