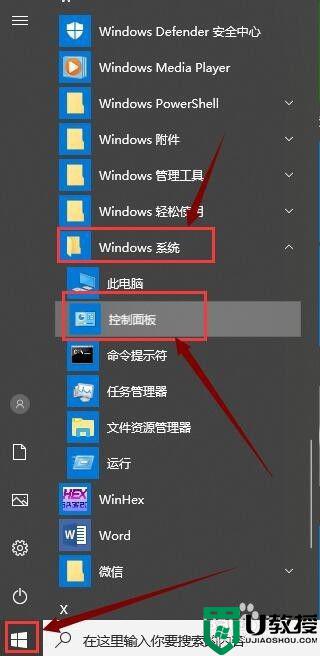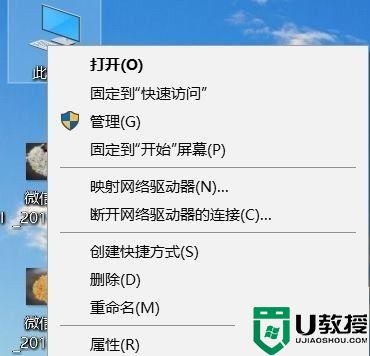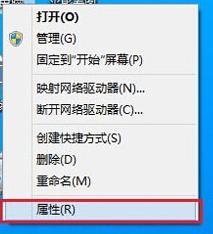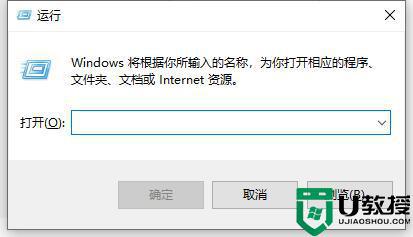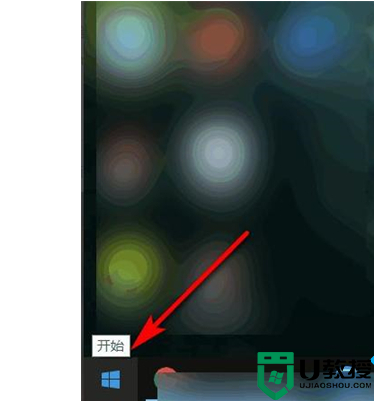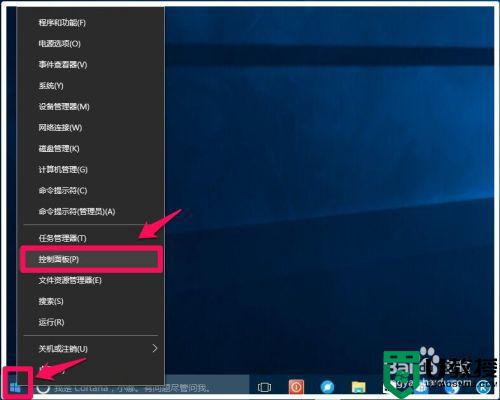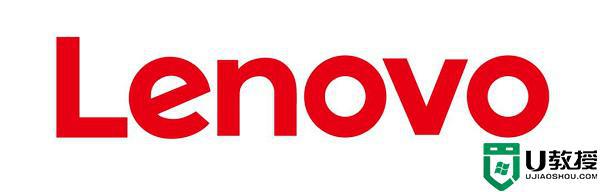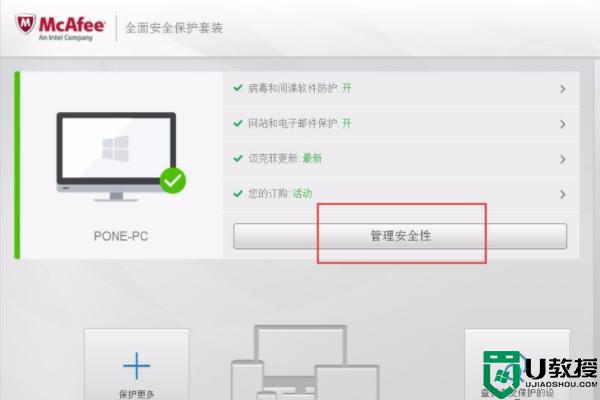win10关闭防火墙还是被拦截如何解决
我们在运行win10官网系统的时候,往往会受到防火墙功能的检测,凡事出现带有病毒的文件都会被拦截,对此有些用户就会选择将防火墙进行关闭,可是在后续操作win10系统的时候依旧会被拦截,对此win10关闭防火墙还是被拦截如何解决呢?下面小编就来教大家解决方法。
具体方法:
1、启动Windows10系统电脑,打开左下角【开始】图标,从弹出的菜单列表中哦选择打开【设置】选项,如下图所示。
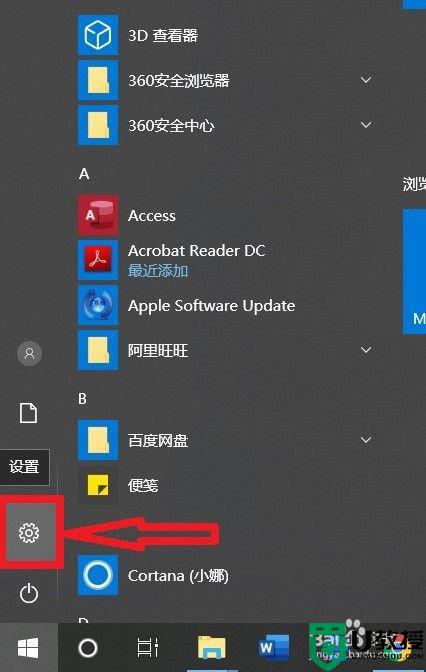
2、在打开的【设置】页面,选择打开【网络和Internet】菜单选项,如下图所示。
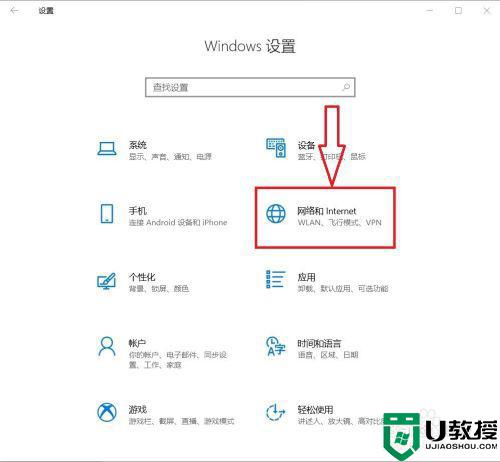
3、进入【网络和Internet】设置页面,依次选择打开【状态】-》【Windows防火墙】菜单选项,如下图所示。
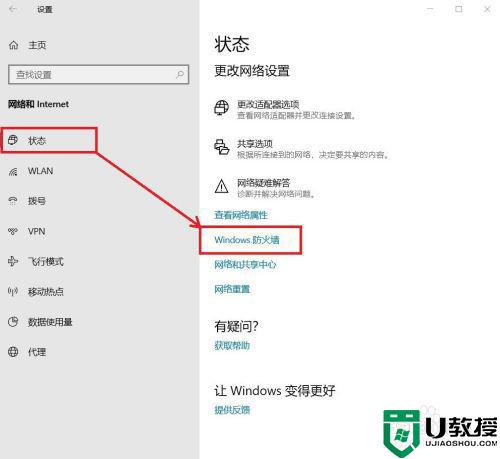
4、进入【防火墙和网络保护】设置页面,选择打开【允许应用通过防火墙】菜单选项,如下图所示。
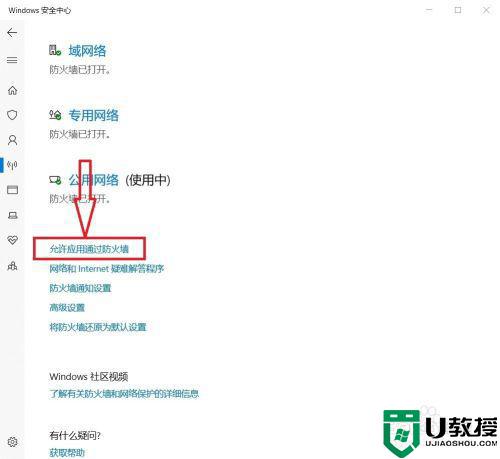
5、进入Windows防火墙设置页面,点击【更改设置】按钮,如何被阻止的应用程序在【允许的应用和功能】列表中,直接勾选被阻止的应用程序的访问【公用】网络,或者点击【允许其他应用】按钮,在弹出的【添加应用】窗口,添加应用程序后,点击【添加】后,即可将被阻止的应用程序添加到防火墙列表中。如下图所示。
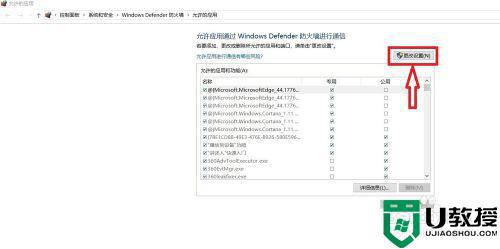
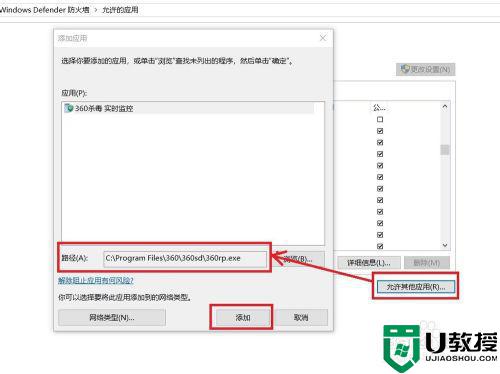
上述就是关于win10关闭防火墙还是被拦截解决方法了,有遇到这种情况的用户可以按照小编的方法来进行解决,希望能够帮助到大家。