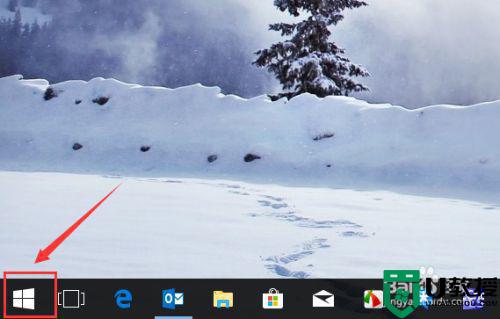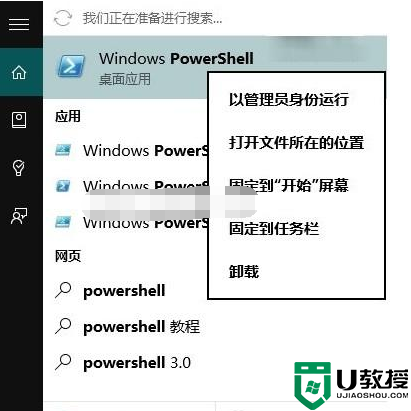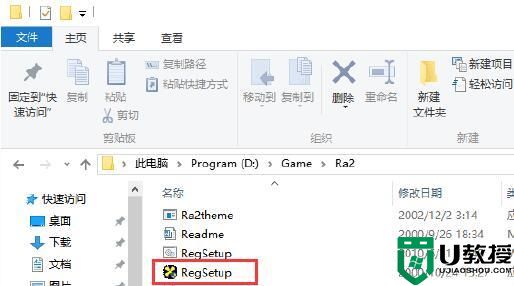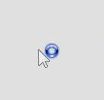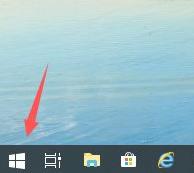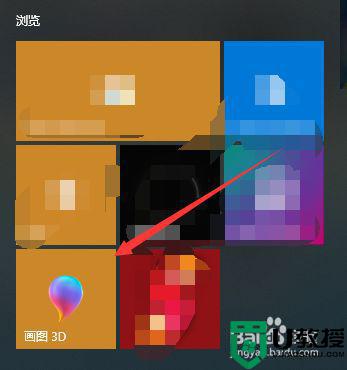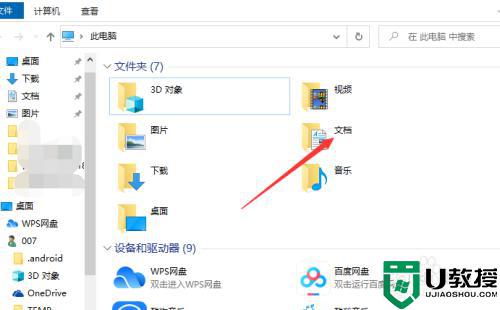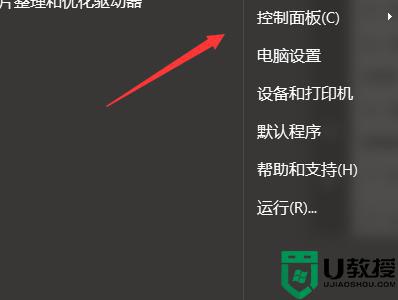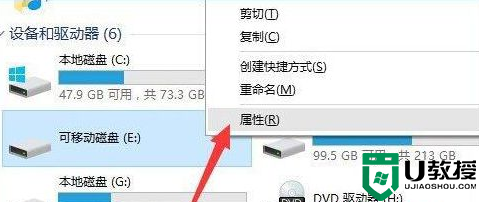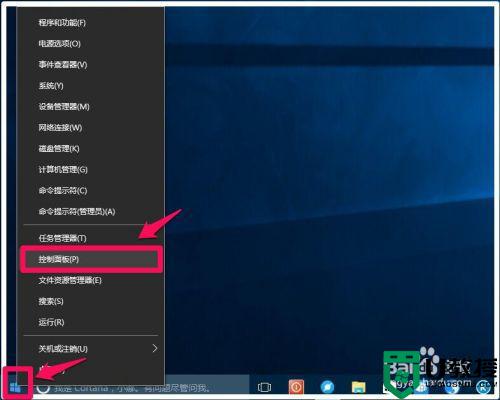win10软件打开以后不在屏幕上如何解决
时间:2021-01-11作者:xinxin
一般情况,我们在启动win10系统中的应用程序时,软件打开窗口通常都会显示在屏幕上,可是近日有用户发现自己的win10系统中的软件打开时总是没有显示在屏幕上,这让许多用户很是疑惑,那么win10软件打开以后不在屏幕上如何解决呢?下面小编就来告诉大家解决方法。
推荐下载:win10 64位旗舰版下载
具体方法:
1、在桌面空白处单击右键,选择“显示设置”。
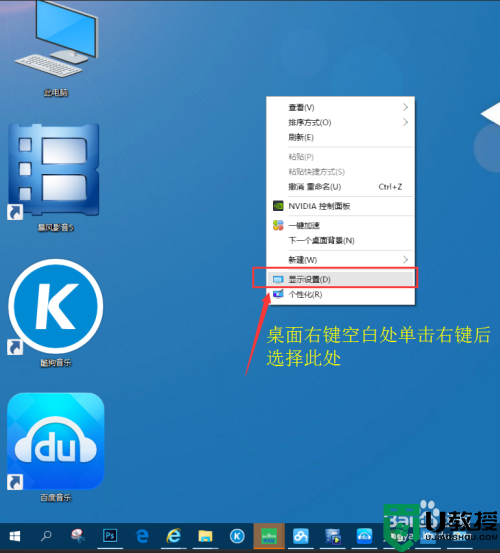
2、进入系统面板,选择"高级显示设置"。
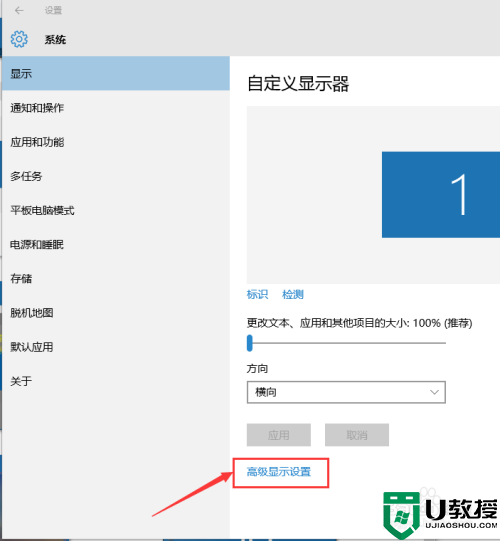
3、将分辨率调高一级(或者降低一级),点击"应用" 。
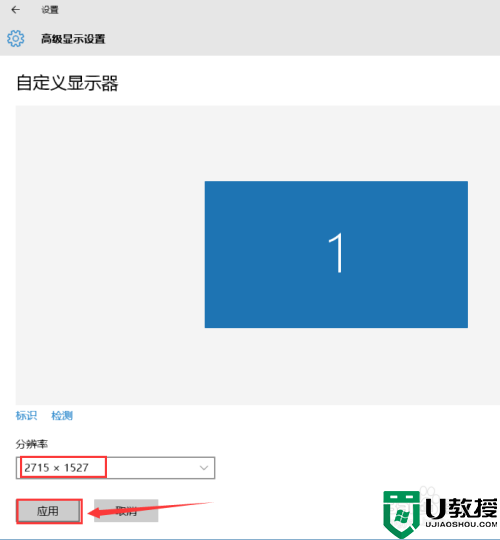
4、桌面“消失的”程序出现了!
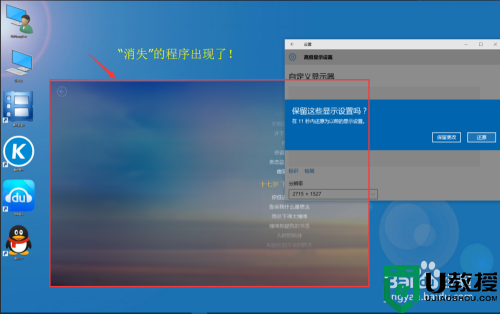
5、不需要保留本次设置的分辨率,选择“还原”。更改分辨率只是为了让系统重新调整桌面的程序位置,所以“消失”的程序又出现了。
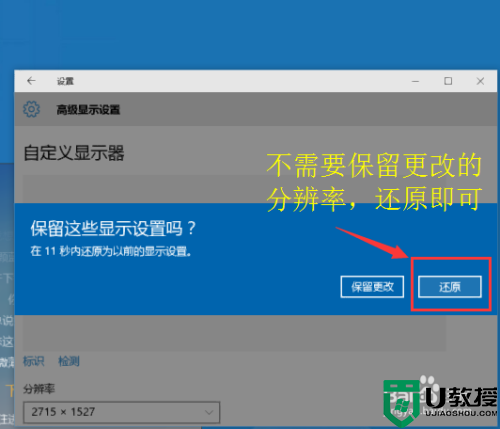
6、返回到桌面,“消失”的程序回来了!

以上就是关于win10软件打开以后不在屏幕上解决方法了,有出现这种现象的小伙伴不妨根据小编的方法来解决吧,希望能够对大家有所帮助。