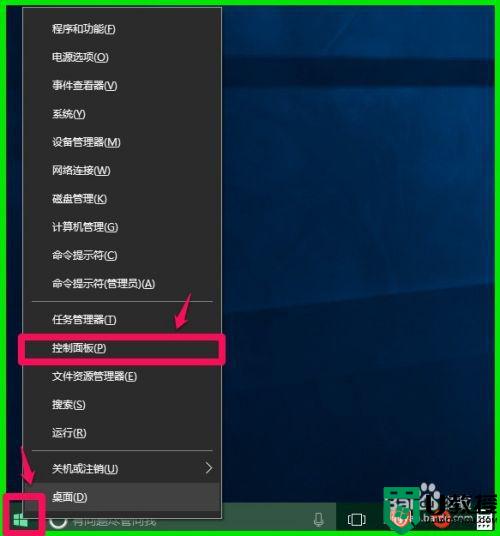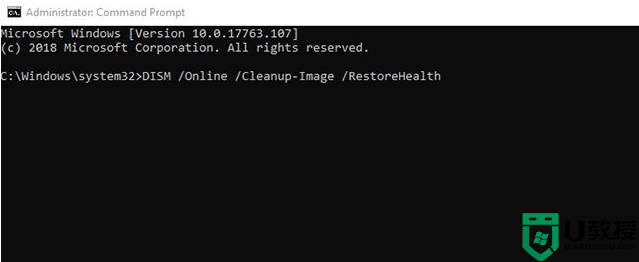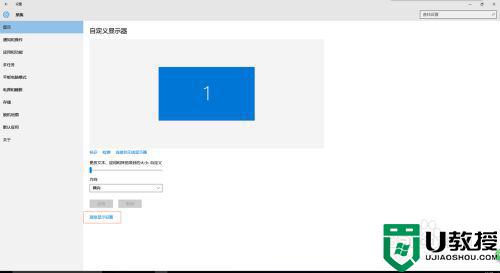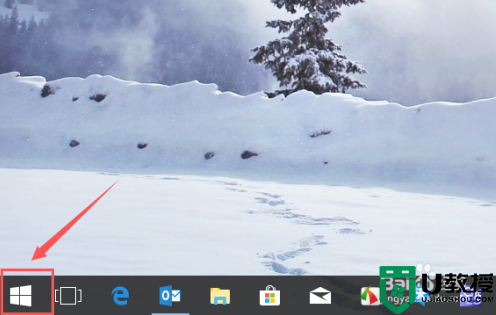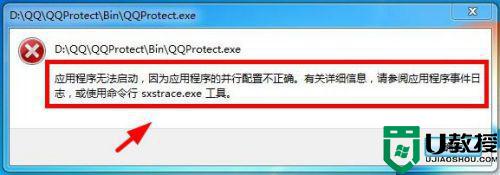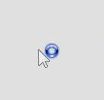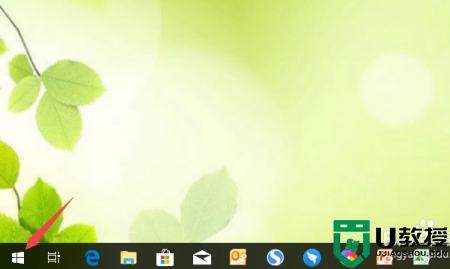w10电脑没有鼠标怎样打开桌面的软件并使用
通常情况,我们的win10系统都是配备有外接鼠标设备的,用户也能够通过鼠标对打开电脑中的功能和程序,不过当win10电脑没有外接鼠标时,用户想要打开桌面的软件使用时却是个难题,那么w10电脑没有鼠标怎样打开桌面的软件并使用呢?下面小编就来教大家具体设置方法。
推荐下载:win10旗舰版64位
具体方法:
1、开始菜单中找到设置进入设置界面;如图:
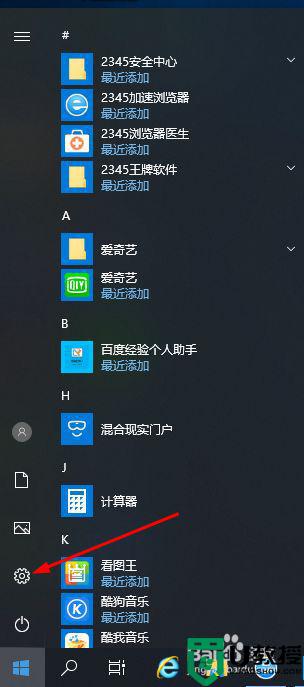
2、找到“轻松使用”板块点击进入;如图:
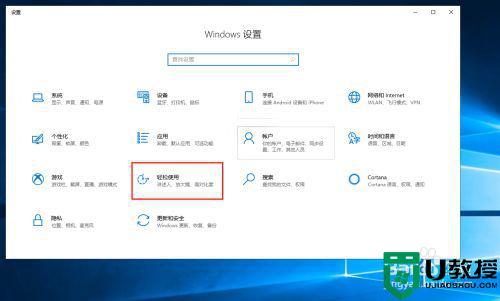
3、在轻松使用设置窗口中左侧边栏下找到“鼠标”菜单项点击;如图:
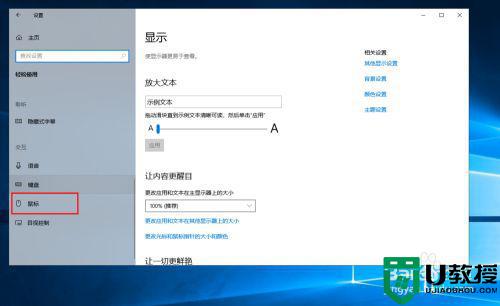
4、在右侧的窗口中,找到“打开鼠标键以使用数字小键盘移动鼠标指针”设置项的下边把小开关设置为“开”;如图:
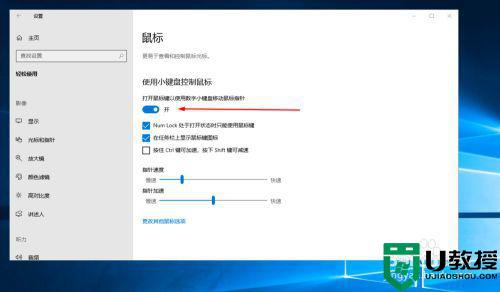
5、使用鼠标键时,numlock为关闭。只要这样,才能确保鼠标键和数字互补干扰!根据需要设置鼠标加速减速和速度即可;
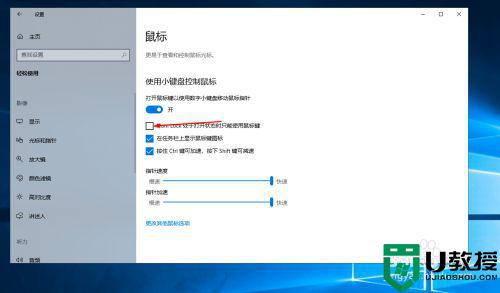
6、还有就是最好勾选在任务栏显示鼠标键图标。设置完成后只要按下numlock键即可启用或关闭!这样我们就可以通过任务栏图标查看鼠标键是否关闭!
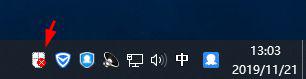
7、开启后我们就可使用2468控制鼠标的移动,选鼠标左键 /,选鼠标右键 —,单击 5,双击 +,拖曳 0(INS),释放 .(Del)。
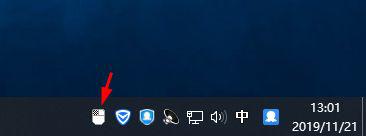
以上就是小编教大家的w10电脑没有鼠标打开桌面的软件并使用设置方法了,还有不清楚的用户就可以参考一下小编的步骤进行操作,希望能够对大家有所帮助。