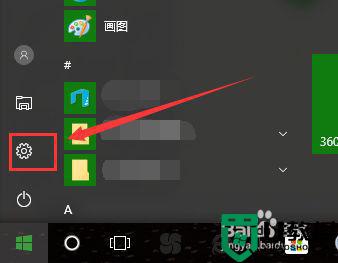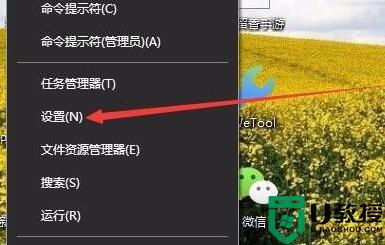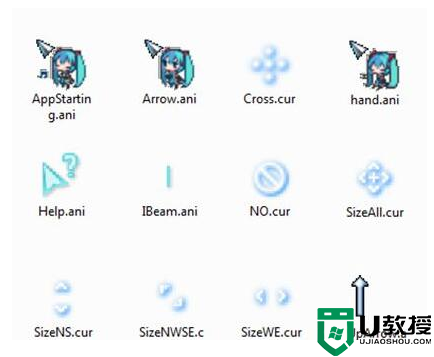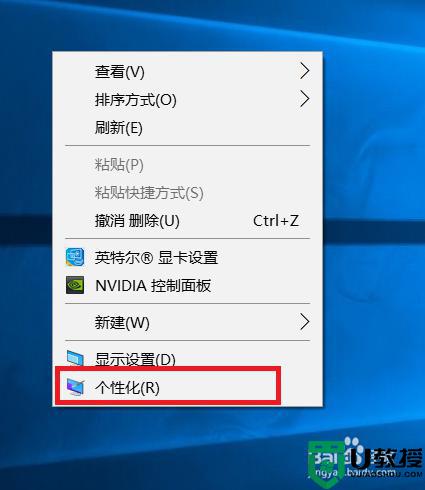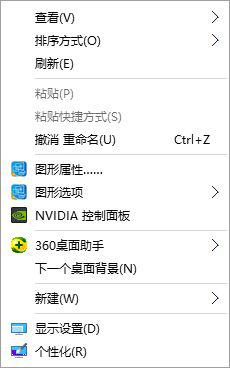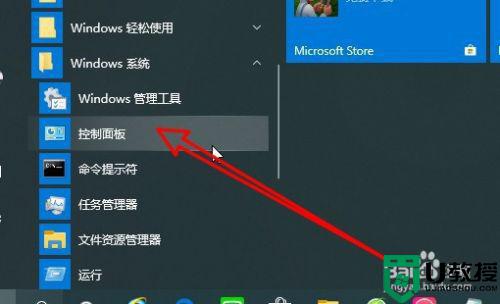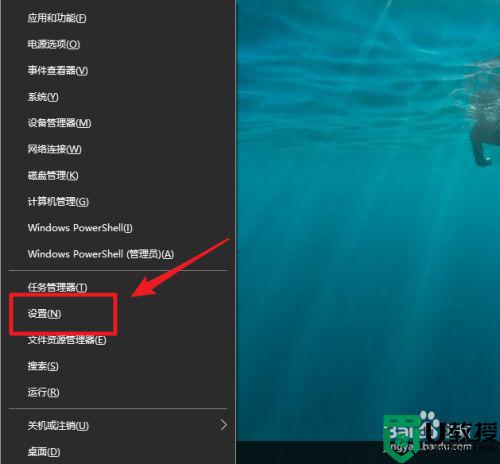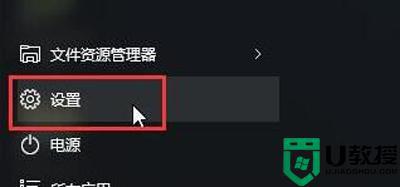w10改鼠标主题的步骤 win10如何修改鼠标指针主题
时间:2021-04-25作者:huige
通常在win10系统中,默认的鼠标主题是白色的箭头,而对于一些追求个性化的小伙伴们来说,这样就显得有点单调了,那么其实我们也可以自己修改鼠标指针主题的,要如何操作呢?想知道的用户们可以随小编一起来看看w10改鼠标主题的步骤吧。
具体步骤如下:
1、右键点击Win10系统桌面左下角的开始按钮,在弹出的菜单中选择“设置”菜单项。
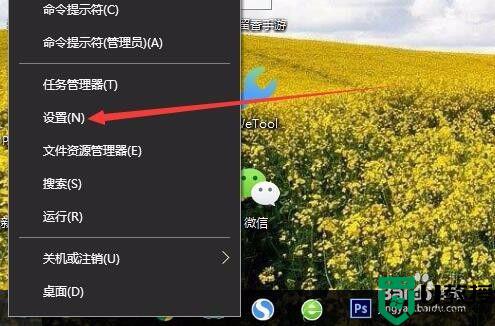
2、这时会打开Windows设置窗口,点击窗口中的“个性化”图标。
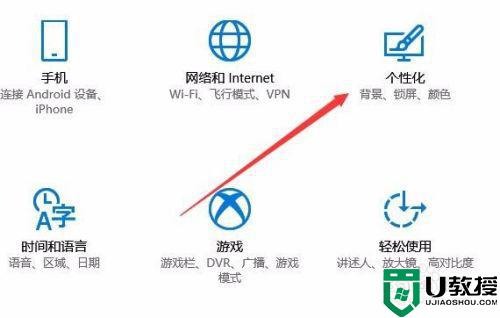
3、在打开的个性化设置窗口中,点击左侧边栏的“主题”菜单项。
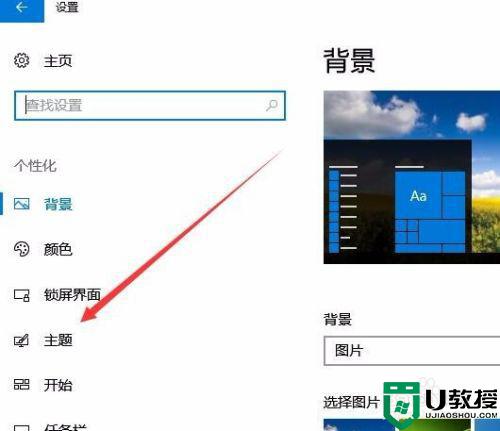
4、接着点击右侧窗口中的“鼠标光标”快捷链接。
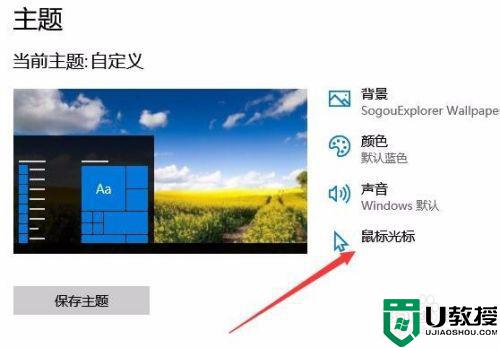
5、这时就会打开鼠标属性窗口,在这里可以选择其它的鼠标指针方案,只需点击方案下拉按钮。
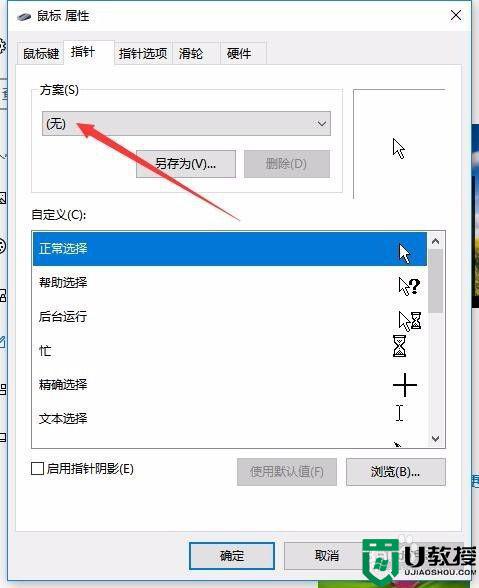
6、在弹出的菜单中选择相应的方案就可以了。
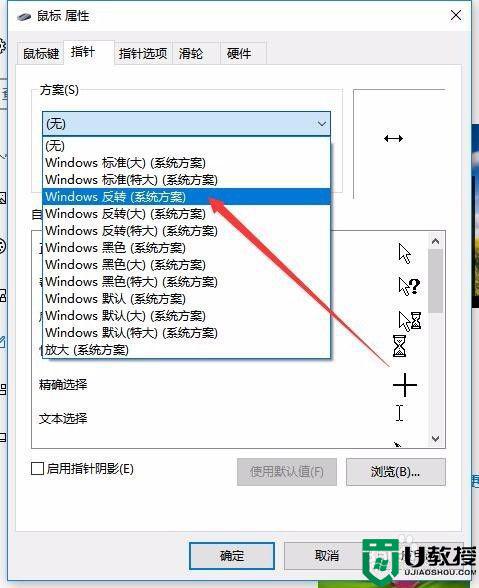
7、我们也可以自定义鼠标的指针,选择要自定义的状态,然后点击右下角的“浏览”按钮。
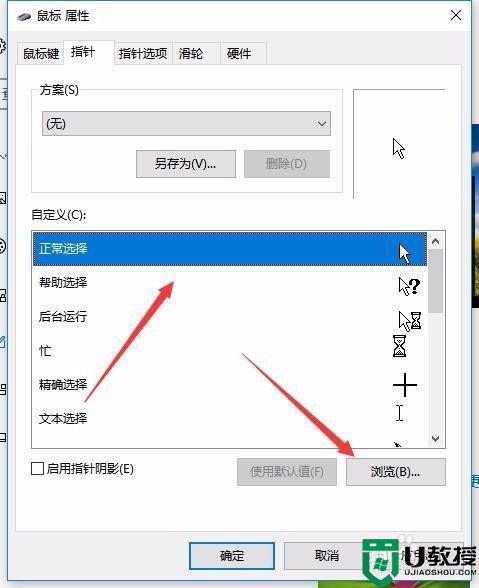
8、接着在打开的浏览窗口中,选择相应的鼠标指针文件就可以了。
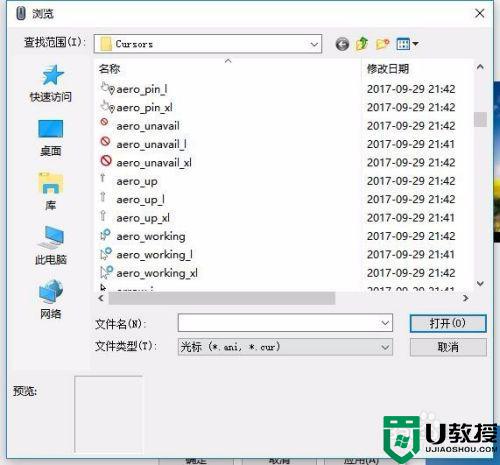
以上给大家讲解的就是w10改鼠标主题的步骤,有这个需要的小伙伴们可以尝试上面的方法来修改即可,更多精彩内容欢迎继续关注u教授官网哦。