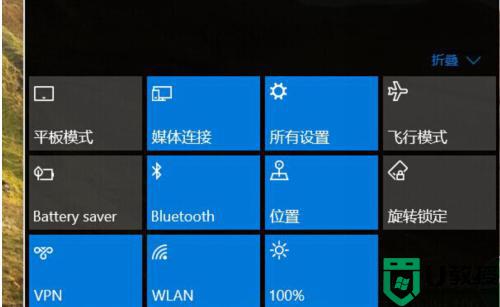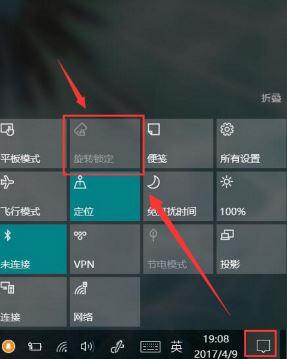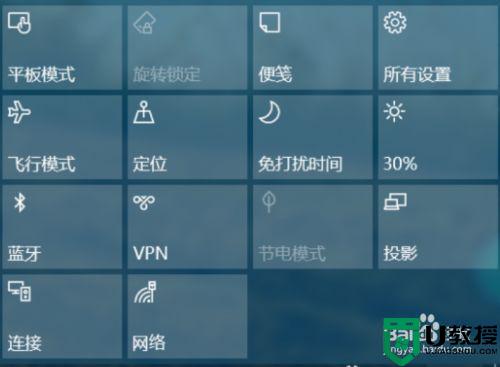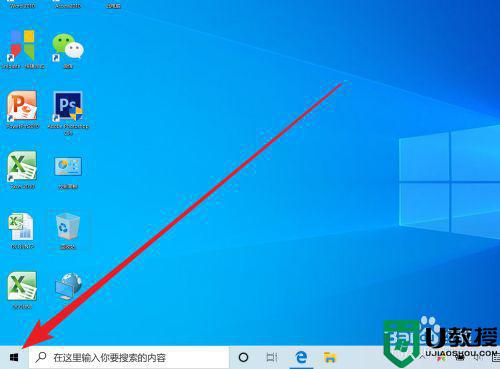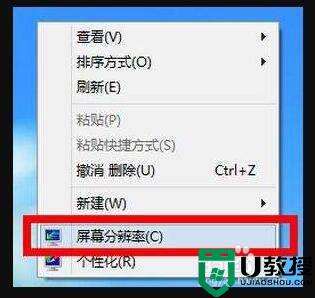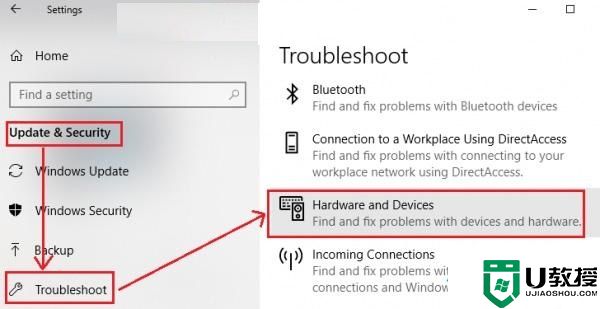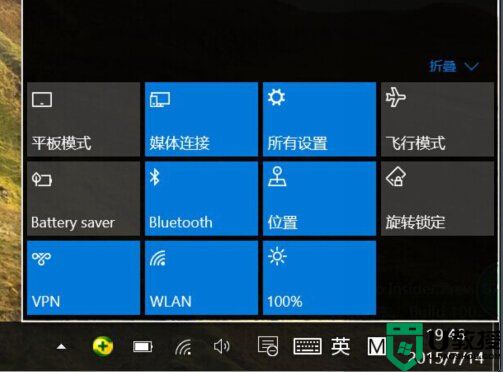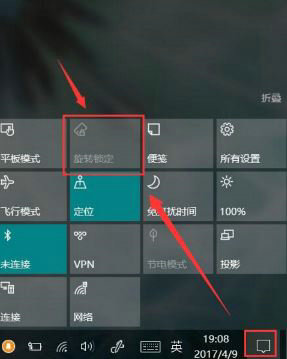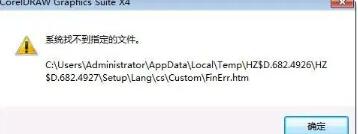win10旋转锁定找不到如何解决 win10旋转锁定找不到的解决方法
时间:2022-04-19作者:mei
我们都知道win10电脑屏幕时可以旋转的,有时候不小心碰到某个按钮导致屏幕颠倒了,我们可以重新旋转锁定屏幕即可,但找很久也找不到旋转锁定选项,导致很多操作都无法继续,接下去就来和大家说说win10旋转锁定找不到的解决方法。
具体方法如下:
1、在桌面的空白处点击一下鼠标右键,然后再点击【显示 设置】。
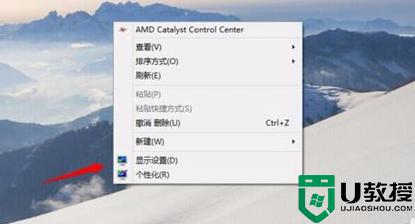
2、进入显示的设置界面,然后再在方向下面选择你一个你旋转的方向。
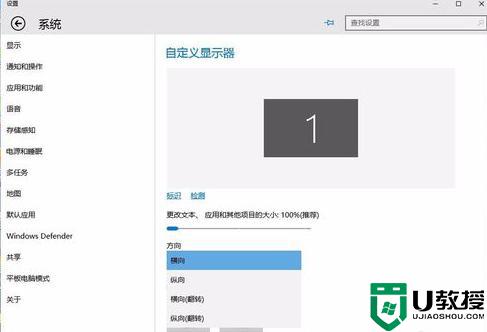
3、设置好以后,然后再点击【应用】然后屏幕就会发行旋转。
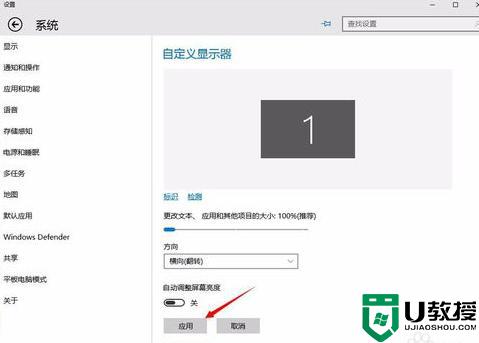
4、如下图所示就是旋转过来的屏幕截图。看自己的需要操作吧!
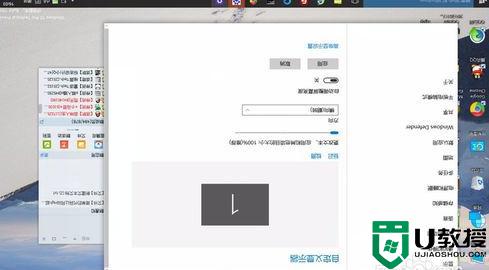
以上分享win10旋转锁定找不到的解决方法,我们重新调节一下电脑屏幕就恢复正常了,希望此教程对大家有所帮助。