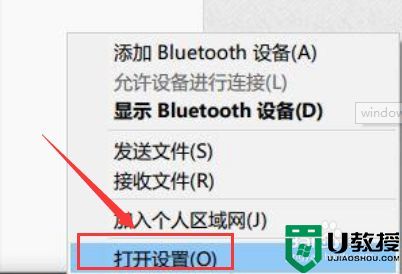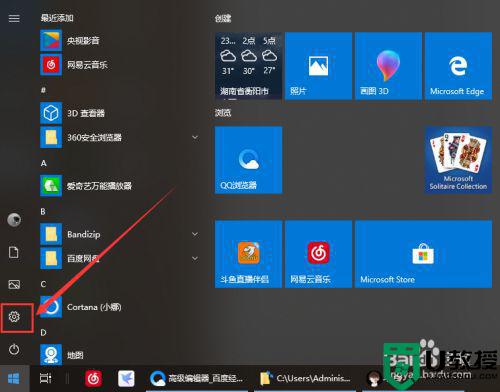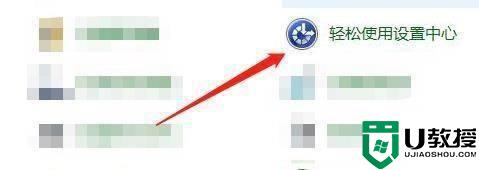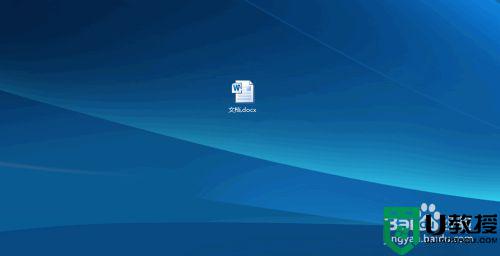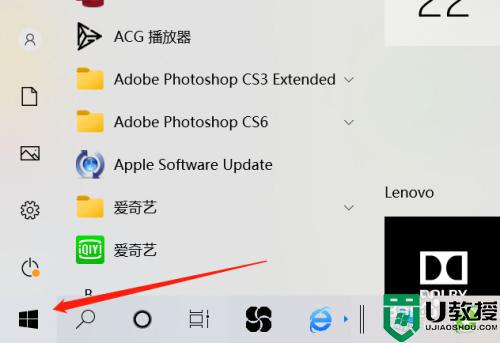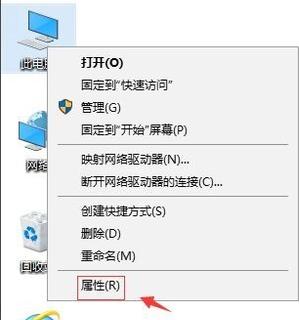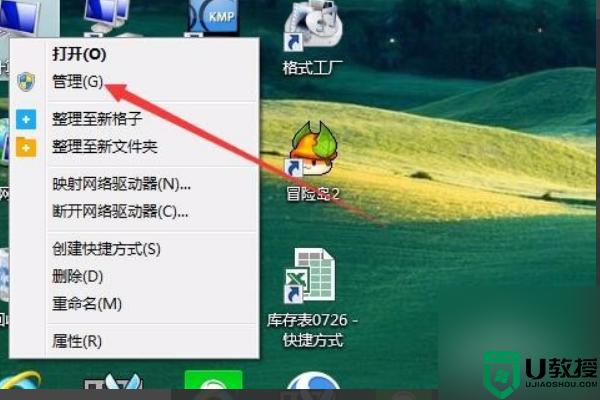win10电脑鼠标拖动窗口延迟怎么办 win10鼠标拖动窗口有延迟修复方法
当win10破解版电脑同时打开的文件过多时,通常都是选择将文件进行窗口化显示,同时通过鼠标来进行拖动操作,可是近日有用户却发现自己win10电脑在鼠标拖动窗口的时候总是会有延迟的现象,对此win10电脑鼠标拖动窗口延迟怎么办呢?今天小编就来告诉大家win10鼠标拖动窗口有延迟修复方法。
推荐下载:win10 64位旗舰版下载
具体方法:
方法一(有线无线通用):
1、在win10系统桌面,按下“win+r”快捷键,打开运行窗口,输入:main.cpl然后回车确定。
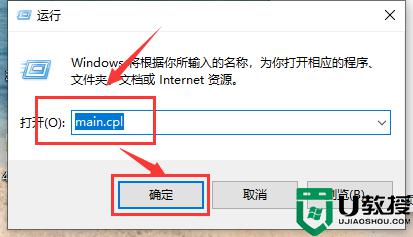
2、然后打开鼠标属性对话框,点击鼠标键,可以通过滑动“双击速度”中的游标来调整鼠标双击速度。
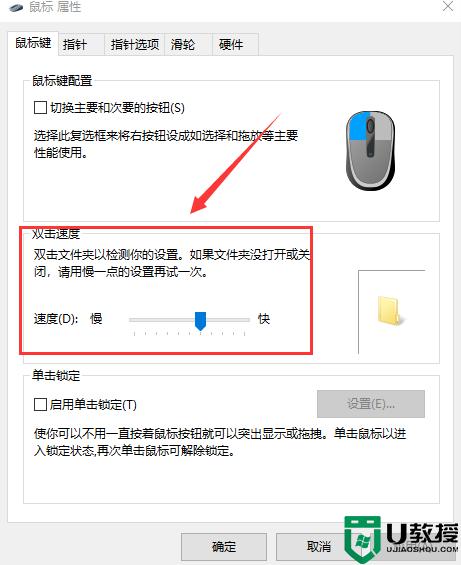
3、然后点击指针选项,可以设置鼠标指针移动速度快慢,以及鼠标可见性。
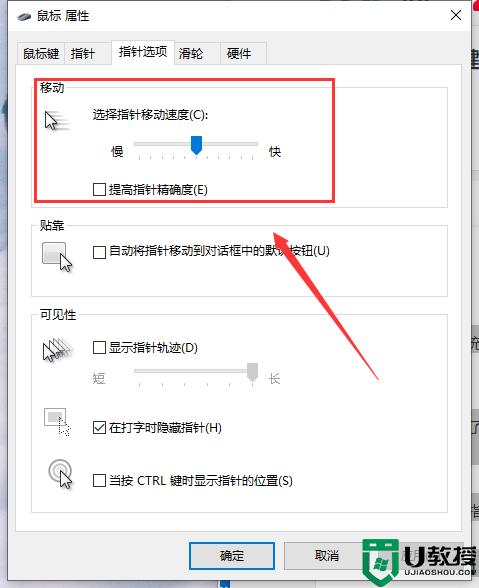
4、点击“滑轮”显示卡,可以调节滑轮的滚动速度。
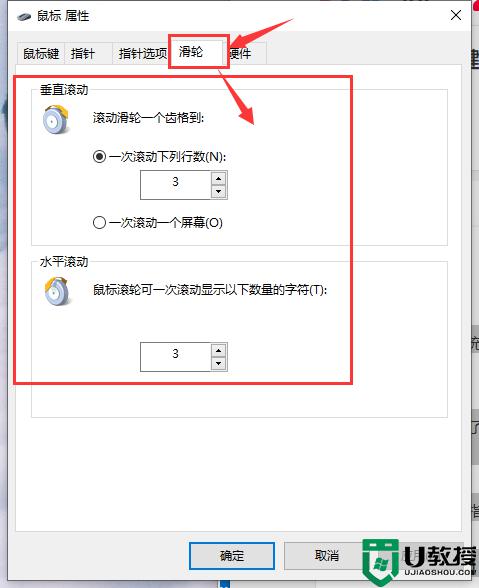
方法二:(针对无线鼠标):
1、在win10系统的任务栏托盘找到“蓝牙”图标,单击右键选择“打开设置”。
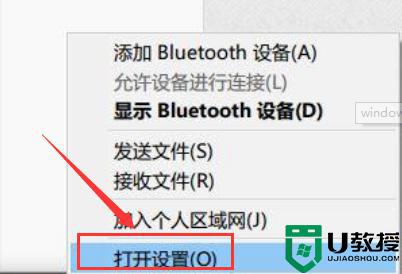
2、在打开的设置选项框中 ,确保勾选了“允许蓝牙设备查找这台电脑”,点击确定保存。
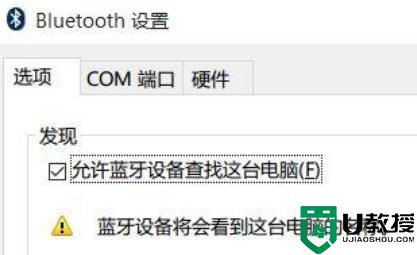
3、在开始菜单按钮上单击鼠标右键,在弹出的菜单中点击“设备管理器”。
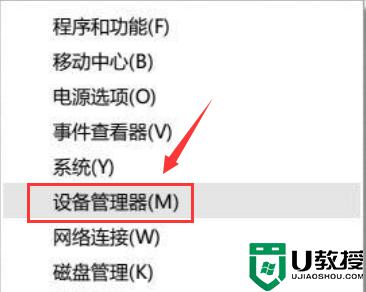
4、在设备管理器中双击蓝牙图标展开子目录,双击打开每一个子项,如果新出现的对话框中有“电源管理”的选项卡,就反选“允许计算机关闭此设备以节约电源”的选项,再点击确定。
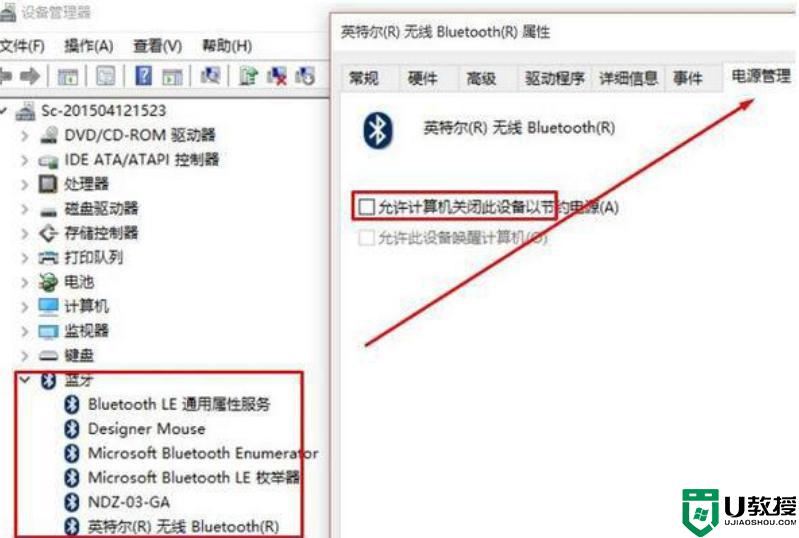
5、接着在设备管理器中展开“网络适配器”将下面的网卡打开属性,同样将“允许计算机关闭此设备以节约电源”的选项的勾去掉并点击确定保存。
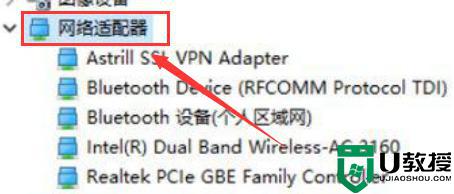
6、接着分别对“鼠标和其他指针设备”和“通用串行总线控制器”下面的做出相同的操作。
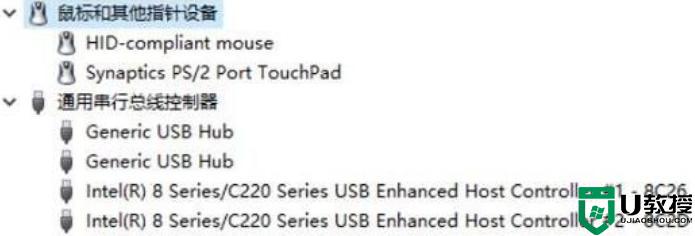
PS:确保鼠标电池电量充足,电量不充足也会出现卡顿的现象!
方法三:(针对有线鼠标):
1、按下“win+i”组合键打开windows设置点击“系统”。
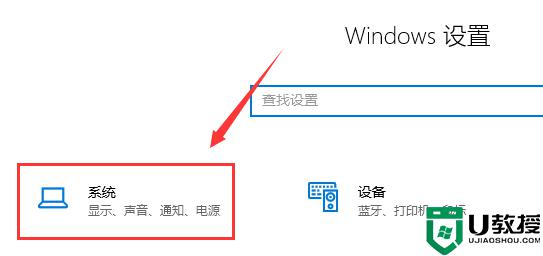
2、在左侧点击“电源和睡眠”,拉到下面的“其他电源设置”。
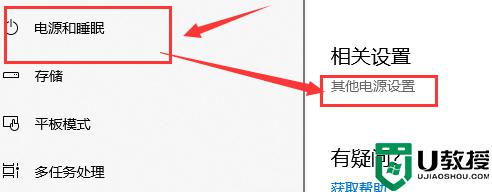
3、找到“隐藏附加计划”点开,然后选择“高性能”计划即可!
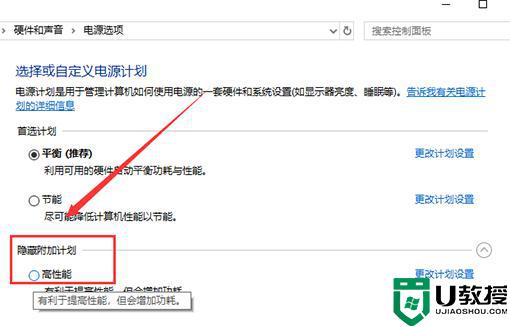
以上就是有关win10鼠标拖动窗口有延迟修复方法了,有遇到相同问题的用户可参考本文中介绍的步骤来进行修复,希望能够对大家有所帮助。