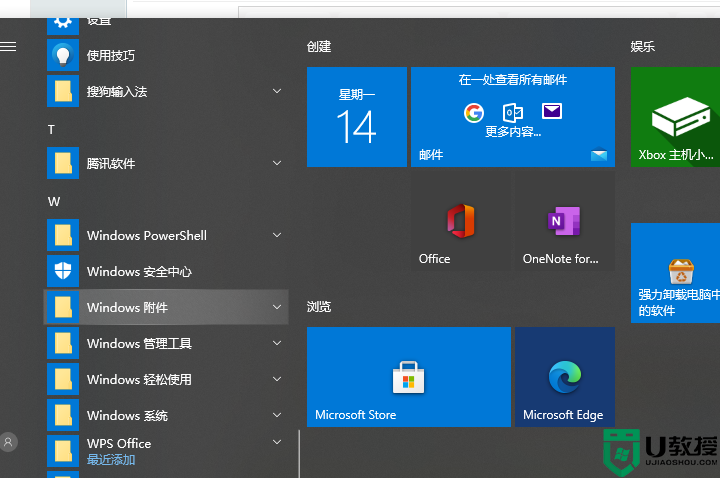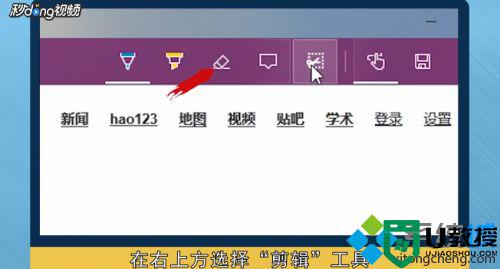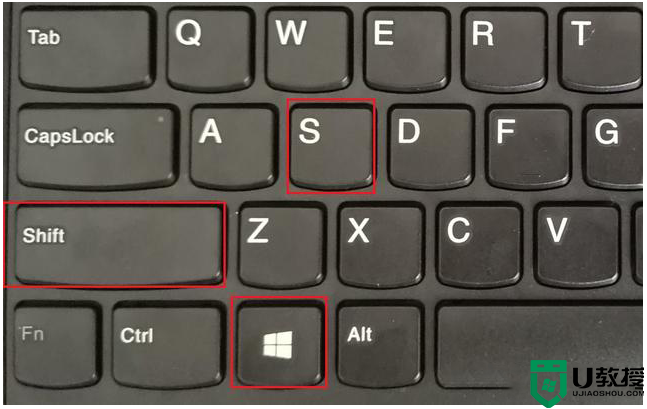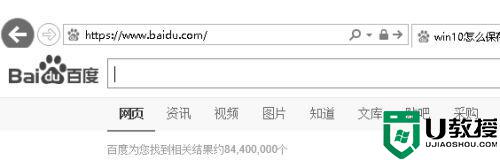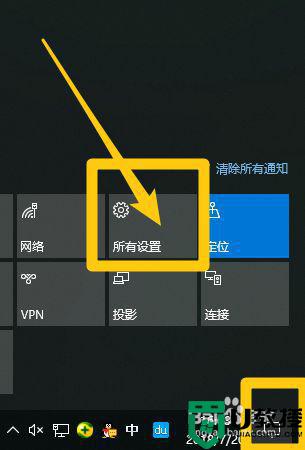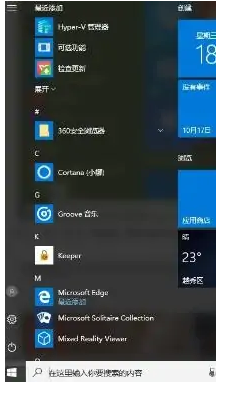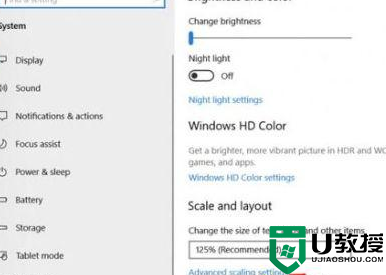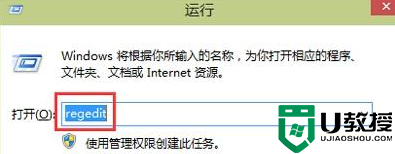win10截网页长图的步骤 win10电脑网页怎样截长图
很多人在浏览网页的时候,如果看到一些内容需要将整个网页截图保存起来的时候,一般情况下只能截取当前页面,还得滚动页面才能继续截图,可是有些win10专业版系统用户想要截网页长图的话是否可以实现呢?方法是可以的,如果你感兴趣的话,就跟随小编的步伐一起来看看win10电脑网页怎样截长图吧。
具体步骤如下:
1、首先比如我在电脑上面打开了一个网页,如图所示,这个网页的页面很长,需要翻页、屏幕往下滚动才能看完。这时候,如果想要截长图,请按下下面的步骤来操作:
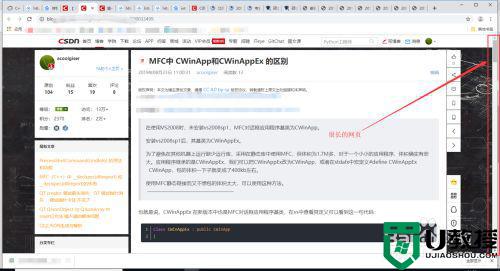
2、复制这个网页链接,用Microsoft Edge 浏览器打开,如果你的电脑是win10系统,会自带安装Microsoft Edge 浏览器。
3、用Microsoft Edge 浏览器打开后,如图所示,先点击右上角的小按钮。
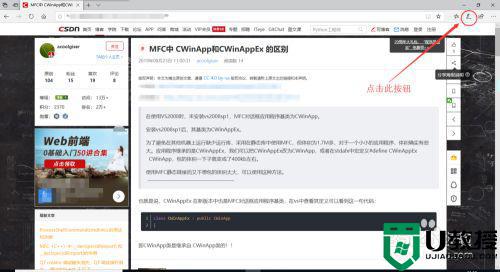
4、再继续点击浏览器右上角的“编辑”小按钮。
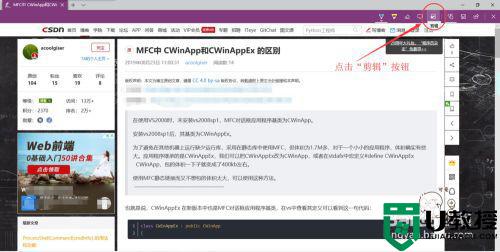
5、然后,浏览器的屏幕中间出现了提示:“拖动以复制区域”。
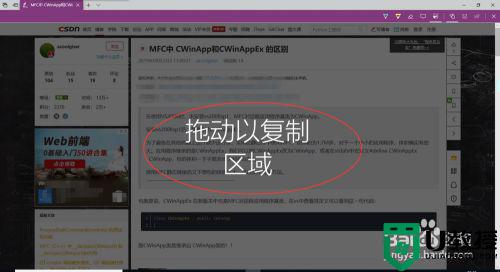
6、此时,点击鼠标左键,画一个截图区域,并且按住鼠标不放,往下翻页拖动即可。
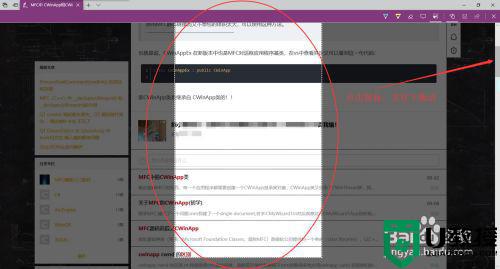
7、截完图以后会出现“已复制”的提示,如图所示,表示截图成功。
然后去别的地方粘贴,即可看到所截取的长图了。(粘贴的快捷键:Ctrl+V)
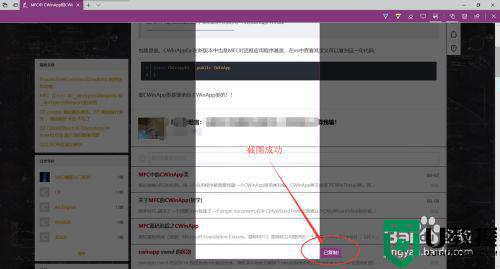
关于win10截网页长图的步骤就给大家讲述到这边了,有需要的用户们可以学起来吧,希望可以帮助到大家。