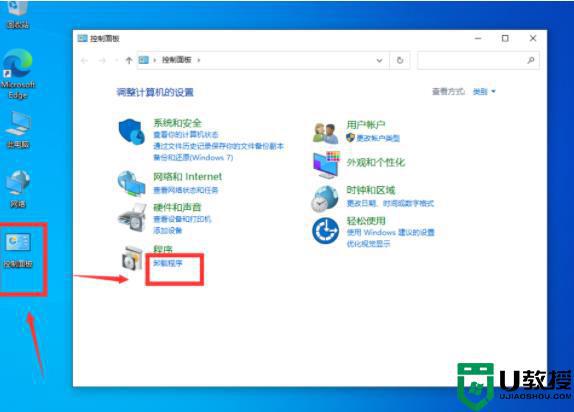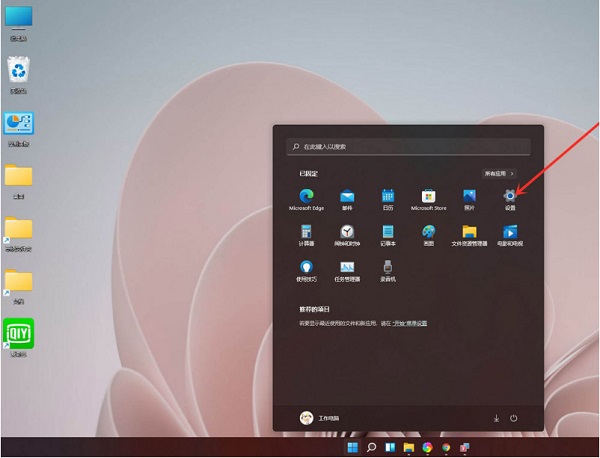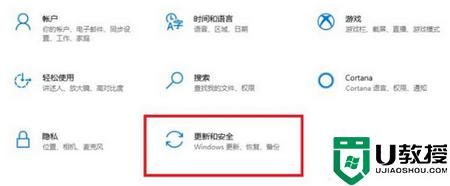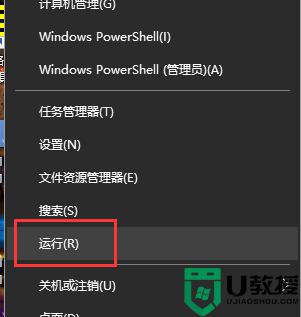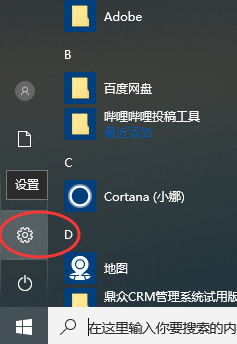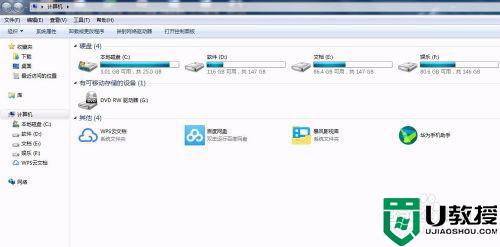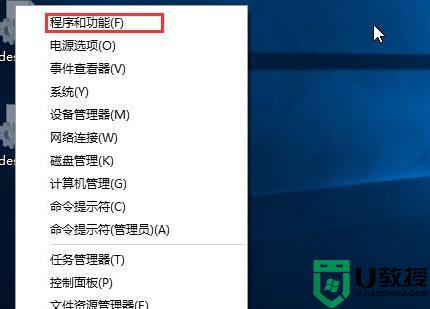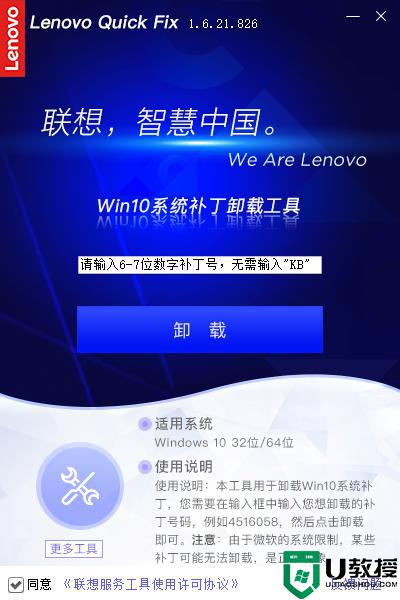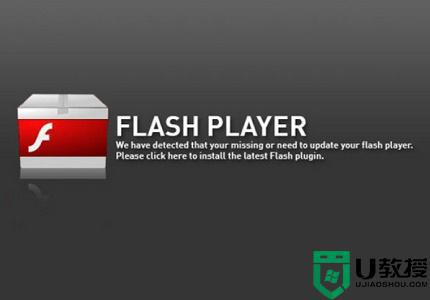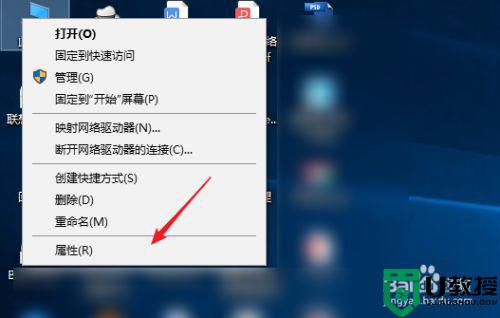win10怎么样强制卸载程序 教你强制卸载win10系统顽固的程序
时间:2021-12-06作者:mei
平时使用win10电脑总会不知不觉安装很多程序,时间一长,安装的程序就很多了,有些软件按照正常方法就可以删除,但有一小部分顽固程序怎么也卸载不了。针对此疑问,下面小编教你强制卸载win10系统顽固的程序,感兴趣的快来看看。
推荐:32位win10下载
1、打开我们系统上主页的设置。
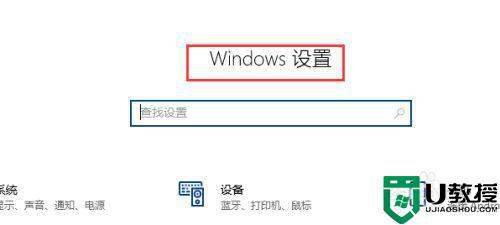
2、打开之后我们在下面点击应用设置。
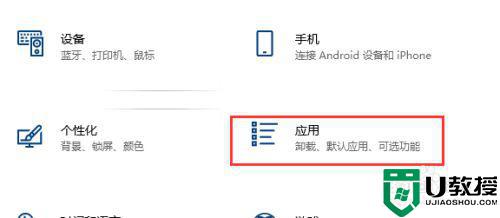
3、进入应用设置之后我们选择一下应用和功能。
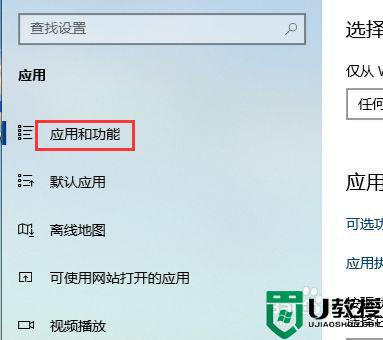
4、然后我们找到一个卸载不掉的应用。
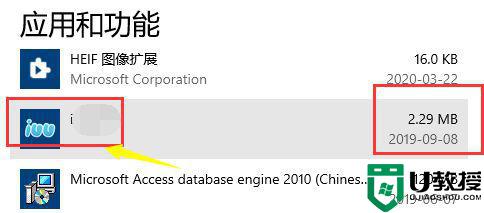
5、点击展开功能,选择下面的一个修改。
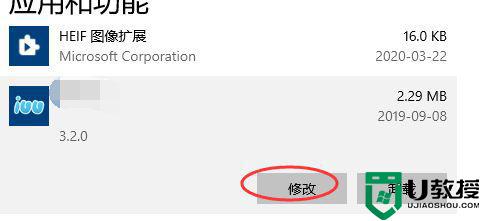
6、选择修改完成之后我们点击右下角的完成提示一个删除卸载的原始选项,点击删除即可。
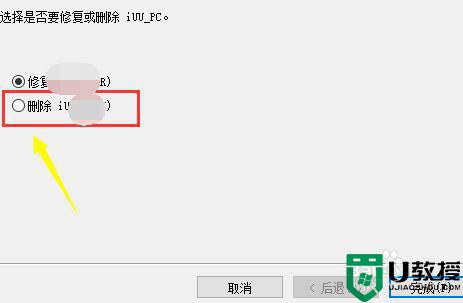
如果遇到win10电脑顽固的软件无法删除,可以试试上述教程操作,帮助大家轻松卸载无用的顽固软件。