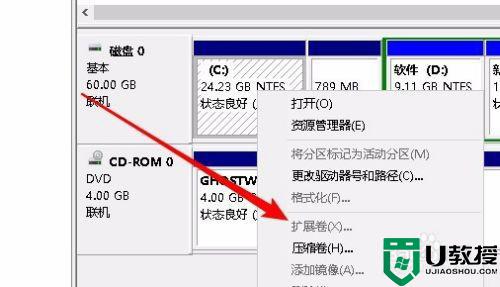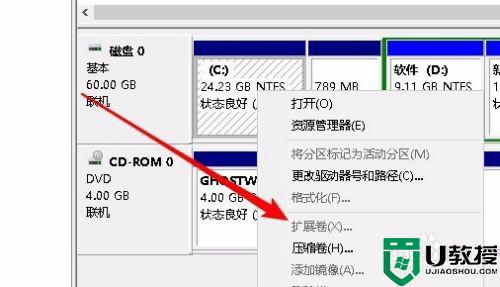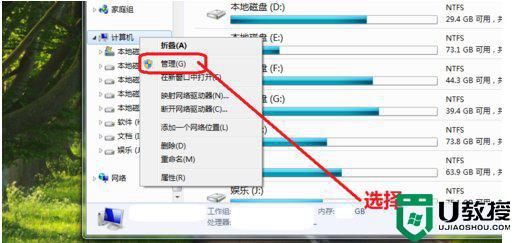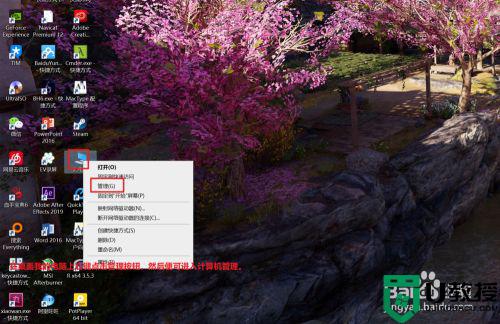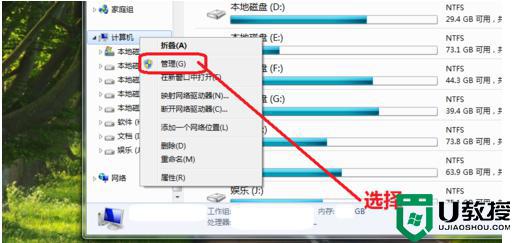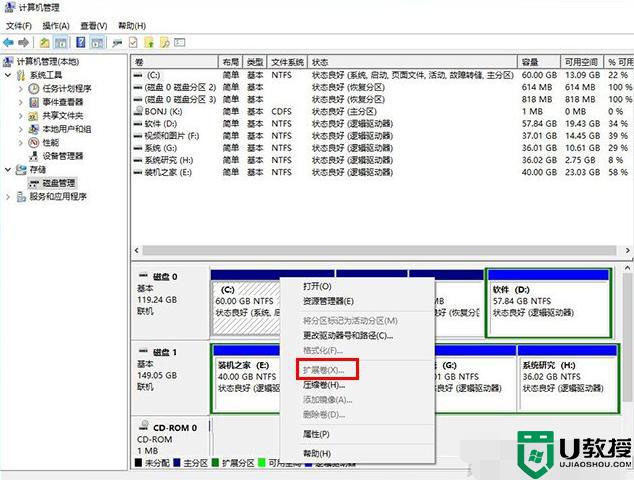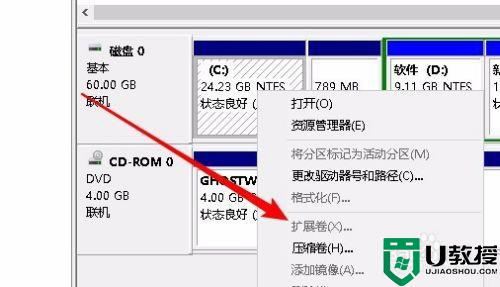win10磁盘为什么不能扩展卷 Win10系统盘不能扩展卷的解决教程
Win10系统磁盘盘符比较少,有的用户想要增加磁盘盘符,可以采取扩展卷的方法来进行扩展。但有用户却碰到Win10系统盘不能扩展卷的情况,尝试好多次是一样,有什么办法解决?今天教程介绍Win10系统盘不能扩展卷的解决方法。
推荐:win10系统安装版
1、打开计算机页面选择计算机使用鼠标右键单击弹出下拉菜单,选择管理按钮。

2、进入管理界面,选择磁盘管理按钮。
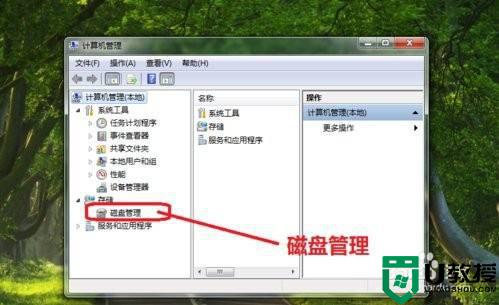
3、进入磁盘管理界面,选中C盘。
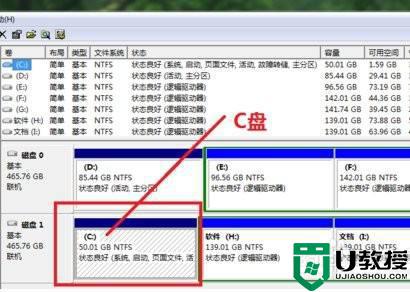
4、查看C盘容量并使用右键点击选中的C盘,弹出下拉菜单发现C盘扩展卷功能是灰色的。
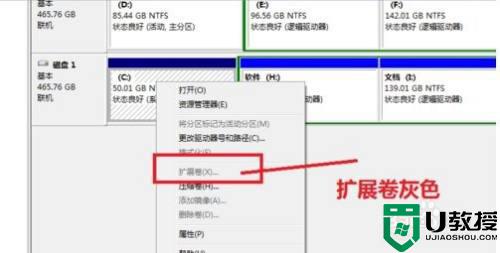
5、为什么C盘扩展卷是灰色的,因为C盘的右边没有可扩展的空间。现在要使用C盘的扩展卷功能,就要将C盘的右边H盘空出来,先将H盘进行压缩卷。
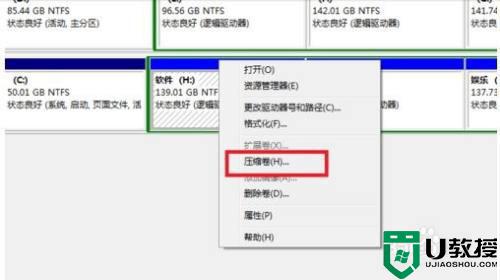
6、压缩卷工具,开始查询可以压缩的空间。
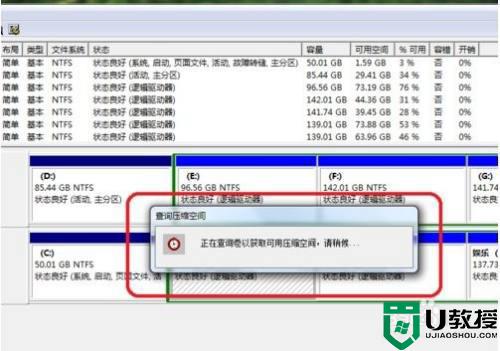
7、进入压缩卷页面设置压缩的空间,在设置压缩空间的时候,我们需要考虑要能容纳H盘的数据,压缩完成后会多一个可用区域。我们将H盘的数据转移到新压缩的区域,然后删除H盘,便得到一个可用的分区。

8、再次选中C盘使用鼠标右键单击弹出下拉菜单,我们发现C盘的扩展卷已经不是灰色了,可以点开了。
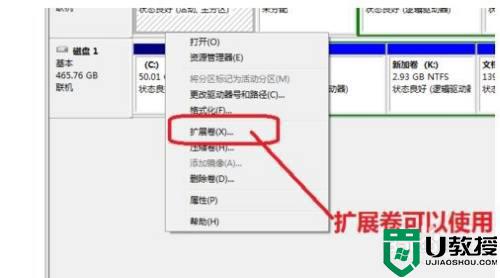
9、点击C盘的扩展卷进入扩展卷向导界面,这样C盘扩展卷灰色的问题就解决了。

以上分享Win10系统盘不能扩展卷的原因和解决教程,下一次遇到相同故障,一起试试上文教程解决。