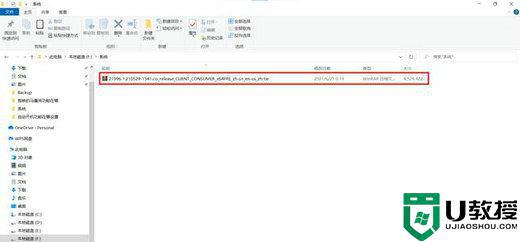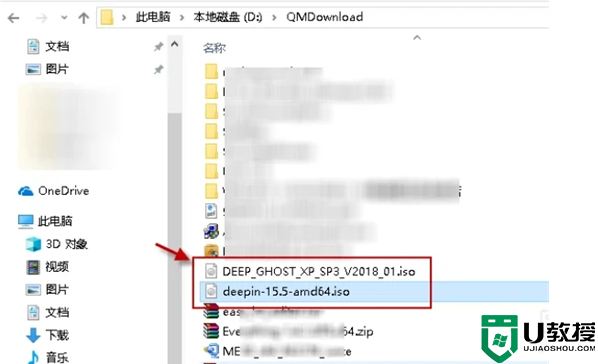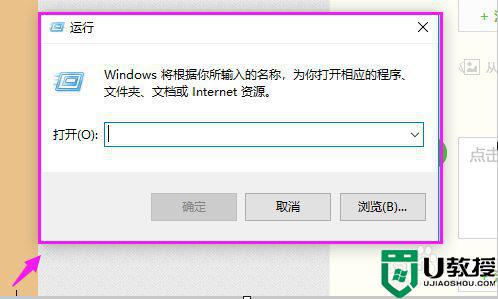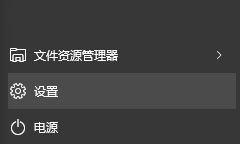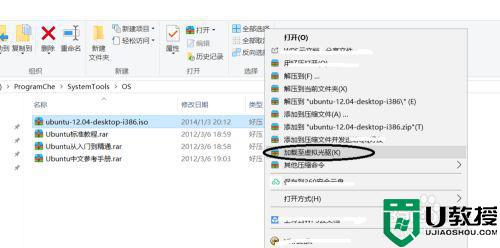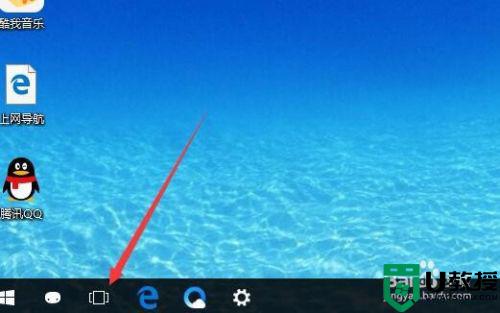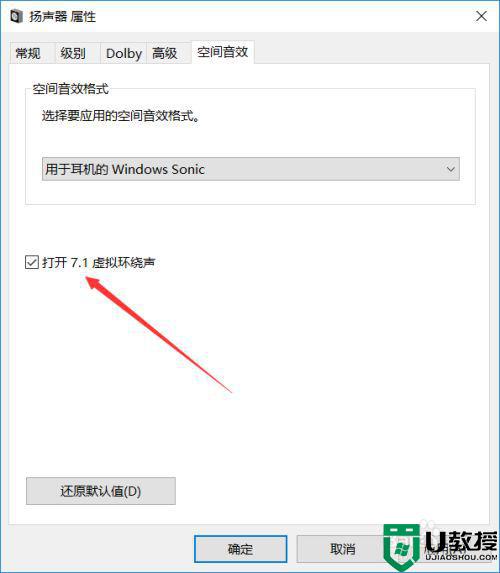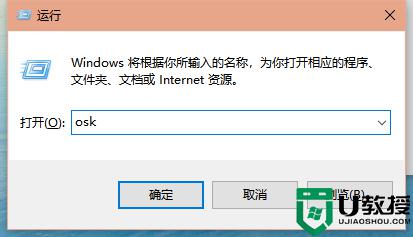虚拟光驱win10系统怎么打开 win10如何打开虚拟光驱
虽然现阶段win10正式版是用户日常使用的主流操作系统,然而对于系统中自带的一些程序还不是很熟悉,很多也都不知道在哪里打开,其中就包括win10系统中自带的一款虚拟光驱工具,对此虚拟光驱win10系统怎么打开呢?接下来小编就给大家带来win10打开虚拟光驱操作方法。
推荐下载:win10 64位纯净版
具体方法:
1、在Win10中,打开“资源管理器”,进入到相应的文件夹中,可以看到ISO镜像文件默认显示的图标就是“光盘”样式。
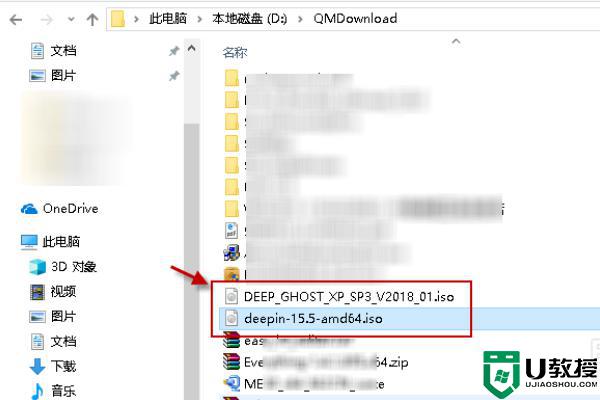
2、Win10的该文件夹中,右键点击ISO镜像文件。可以看到在弹出的右键菜单中,有一项“装载”项。
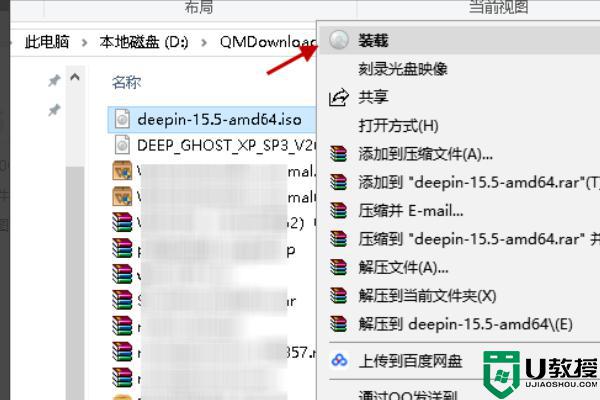
3、点击右键菜单上的“装载”项,就可以把该ISO镜像文件装载到Win10所内置的虚拟光驱中。此时,在资源管理器“此电脑”中,就已经新增加一个虚拟光驱盘了。
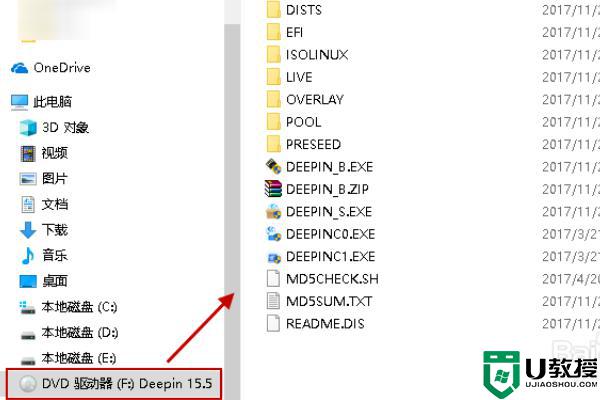
4、在Win10中,装载后ISO镜像文件。可以在“此电脑”中打开并查看镜像文件里的内容了,也可以进行安装等操作。
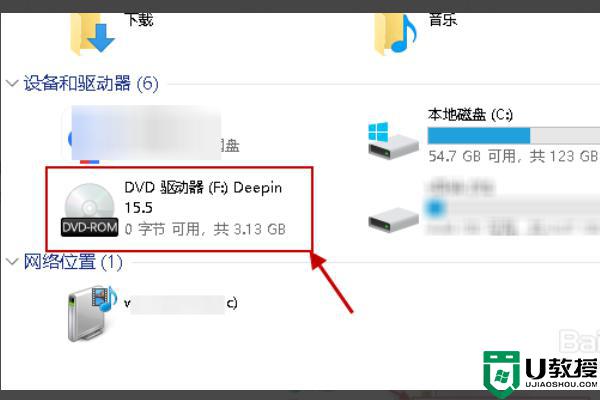
5、如果不再使用或要关闭虚拟光驱时,可在该虚拟光驱上右键点击,然后在弹出的菜单中选择“弹出”即可。
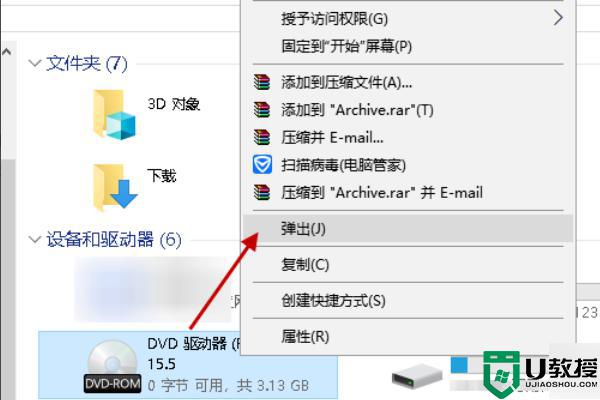
6、在“此电脑”中,可以发现虚拟光驱F盘就已经不见了。
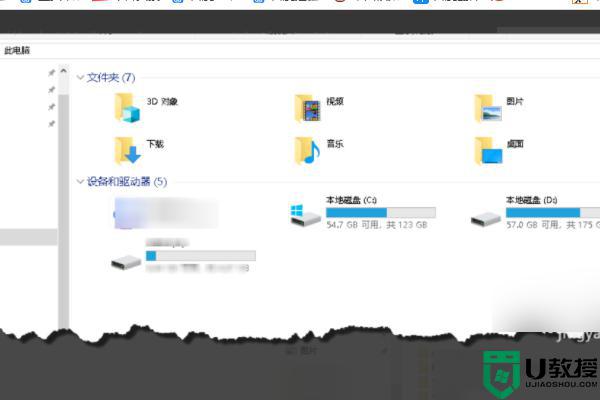
上述就是有关win10打开虚拟光驱操作方法全部内容了,还有不清楚的用户就可以参考一下小编的步骤进行操作,希望能够对大家有所帮助。