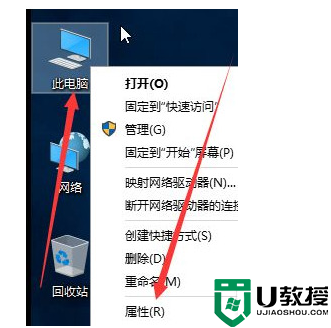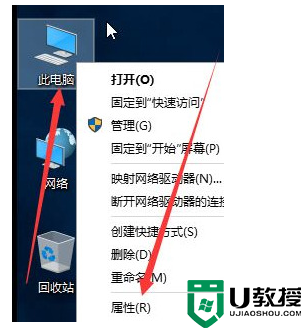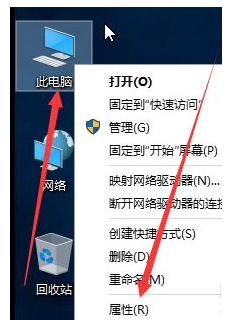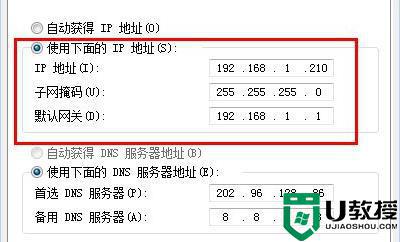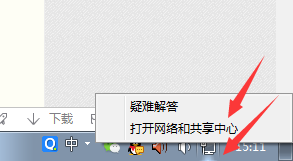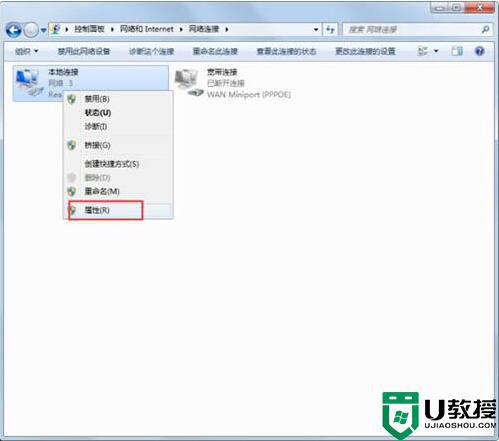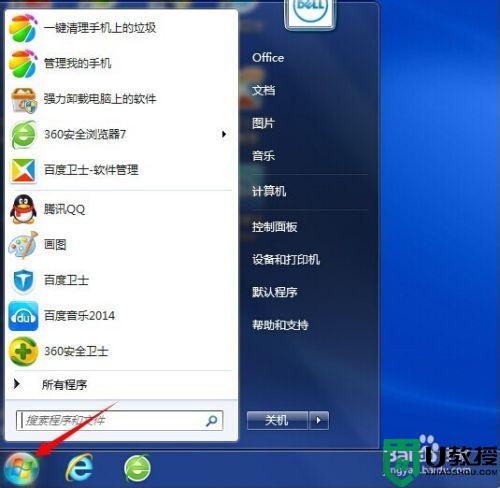win7如何固定ip地址 win7设置固定ip的详细教程
时间:2021-01-04作者:fang
win7系统电脑在使用时如果是动态ip,很有可能会出现IP重复,引起冲突而无法正常上网的情况,所以有许多烦人用户想要将自己的电脑设置为固定ip,可是win7如何固定ip地址呢?有些不熟悉的小伙伴应该不是很了解,所以今天本文为大家整理分享的就是win7设置固定ip的详细教程。
详细教程如下:
1、找到右下角位置的如图所指向的图标。
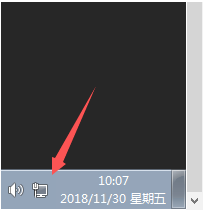
2、然后右键点击图标,选择提示框里面的“打开网络和共享中心”。
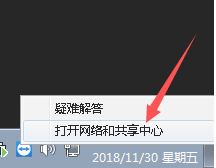
3、然后点击本地连接。
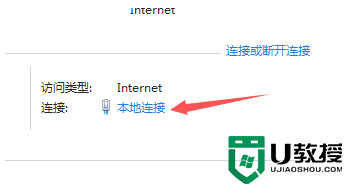
4、然后点击属性。
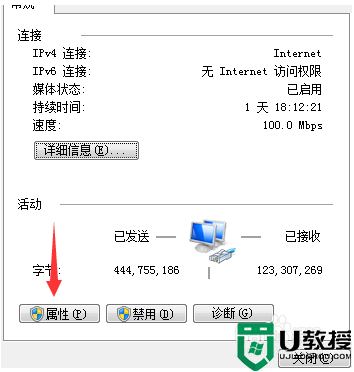
5、然后找到如图所示的IPV4。
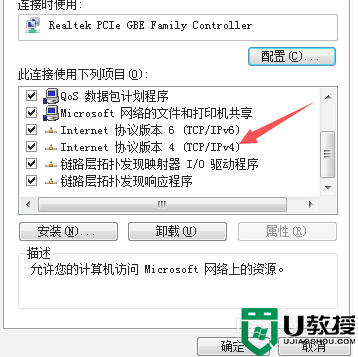
6、然后左侧选择“使用下面的ip地址”和“使用下面的DNS服务器地址”,然后在右侧填写IP地址、子网掩码、默认网关、首选DNS服务器,备用DNS服务器,然后点击确定,就完成了固定ip地址的配置。
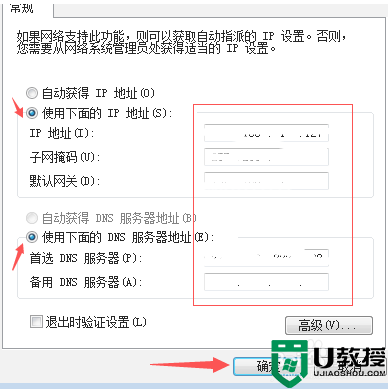
上面给大家分享的就是win7设置固定ip的详细教程啦,有需要的小伙伴可以按照上面的步骤来操作哦。