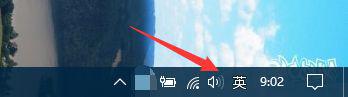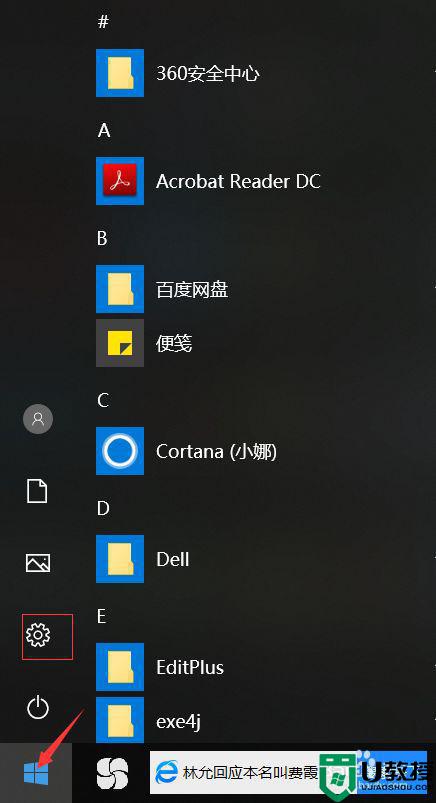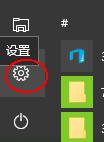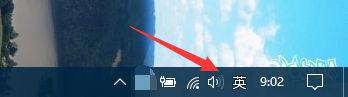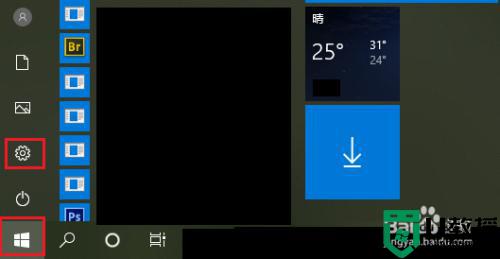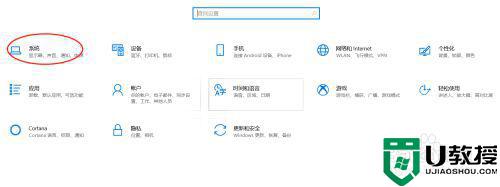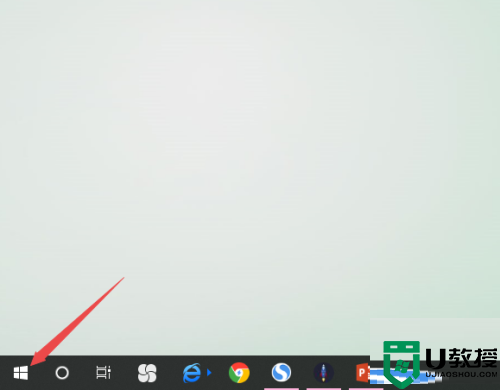win10麦克风失灵用不了怎么办 win10麦克风突然失灵无法使用修复方法
我们在使用win10系统进行通讯聊天时,就需要用到耳机中的麦克风功能,这样才能给进行正常的语言沟通,可是近日有用户在win10电脑中使用麦克风时总是无法使用,那么win10麦克风失灵用不了怎么办呢?接下来小编就来告诉大家win10麦克风突然失灵无法使用修复方法。
推荐下载:win10系统原版纯净版
具体方法:
方法一:
1、在Windows10桌面,右键点击桌面上的“此电脑”图标,在弹出菜单中选择“属性”菜单项。
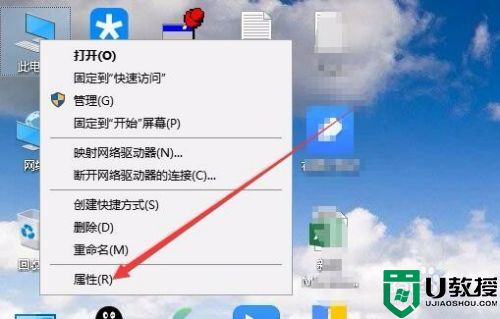
2、在打开的系统属性窗口中,点击“设备管理器”菜单项。
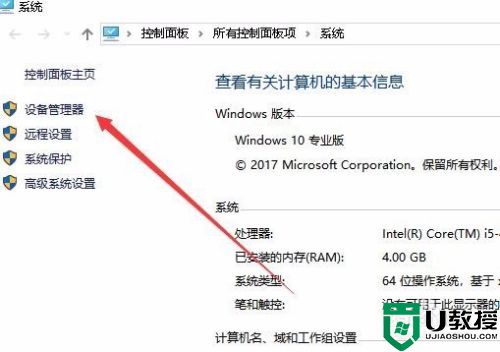
3、在打开的设备管理器窗口中,找到“声卡”驱动列表,看一下麦克风驱动是否正常。如果不正常的话,重新安装声卡的驱动程序。
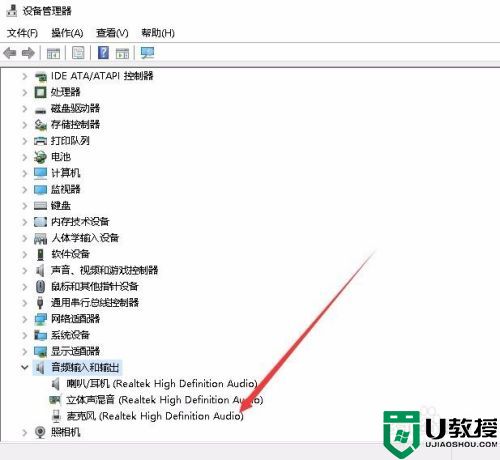
方法二:
1、右键点击Windows10桌面左下角的开始按钮,在弹出菜单中选择“设置”菜单项。
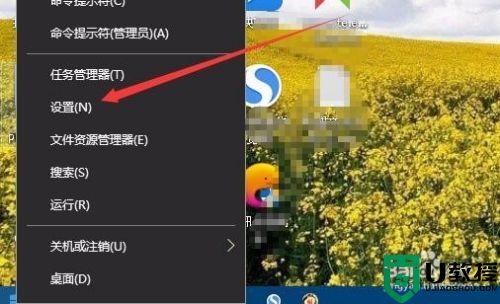
2、在打开的Windows设置窗口中,点击“隐私”图标。

3、在打开的Windows设置窗口中,点击左侧边栏的“麦克风”菜单项。
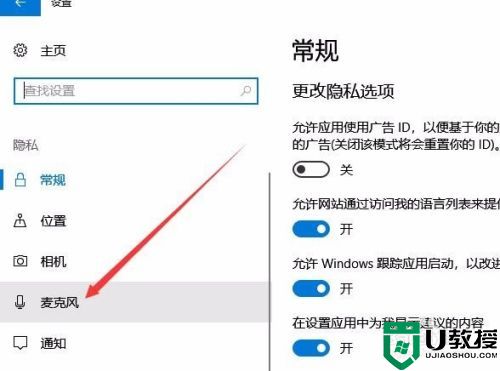
4、在右侧打开的设置窗口中,看一下允许应用使用我的麦克风设置项,点击其下面的开关,设置为打开状态。
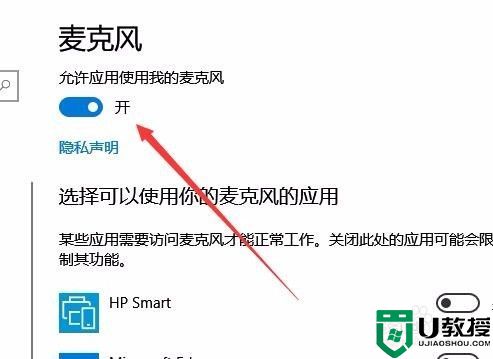
上述就是小编给大家介绍的win10麦克风突然失灵无法使用修复方法了,有遇到相同问题的用户可参考本文中介绍的步骤来进行修复,希望能够对大家有所帮助。