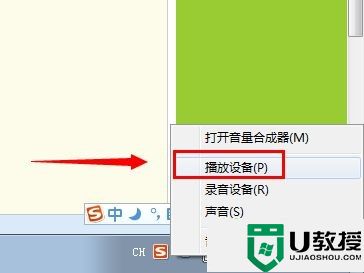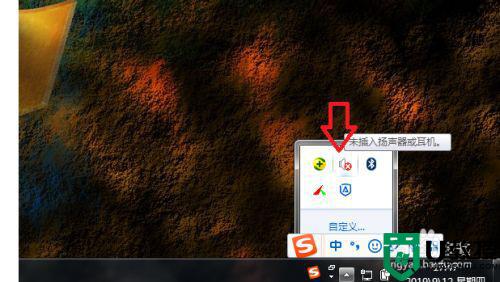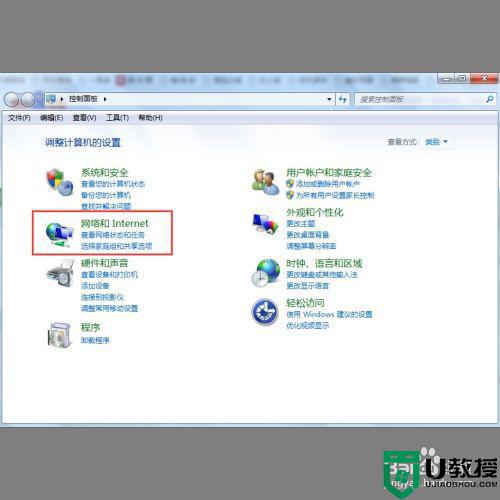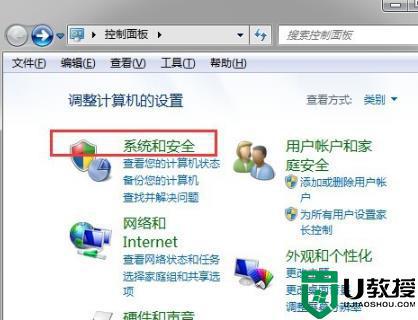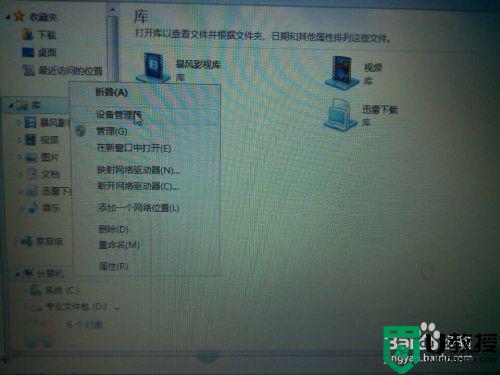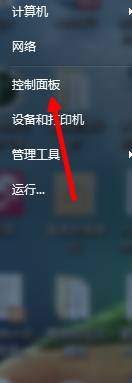windos7电脑u盘被禁用怎么办 win7电脑设置了U盘禁用如何恢复
时间:2021-05-25作者:huige
近日有windos7系统用户在电脑中使用U盘的时候,发现插入U盘无法正常使用,但是U盘是没有问题的,这是怎么回事呢,经过分析可能是U盘被禁用了,只需要将其恢复就可以了,要怎么操作呢,跟随小编的步伐来看看win7电脑设置了U盘禁用的详细恢复步骤吧。
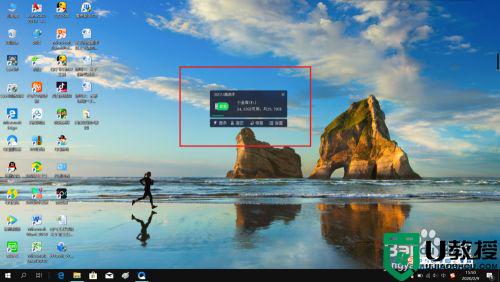
具体步骤如下:
1、在电脑桌面下,同时按下win+R键唤出运行窗口。
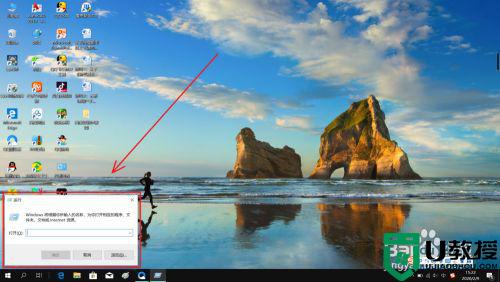
2、在输入框内输入“gpedit.msc”,按下回车键。
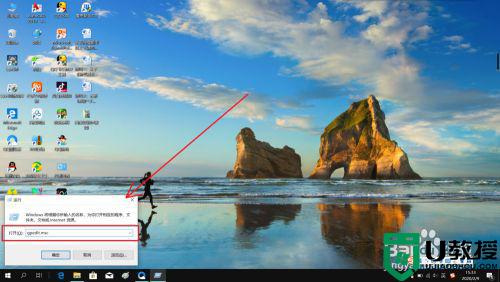
3、找到并点击“管理模板”。
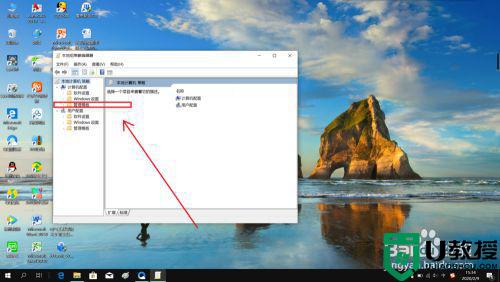
4、找到“系统”后双击打开。
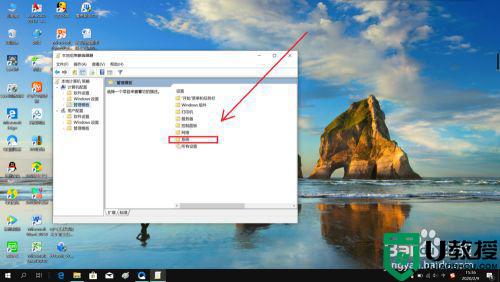
5、如图,下滑找到“可移动储存访问”,双击打开。
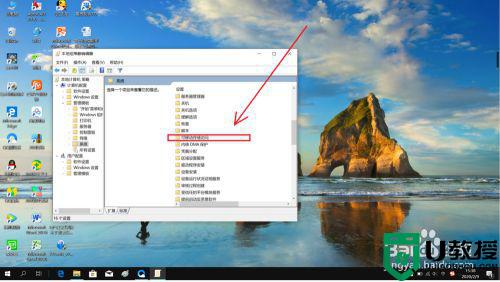
6、如图,下滑找到“可移动磁盘:拒绝读取权限”,双击打开。
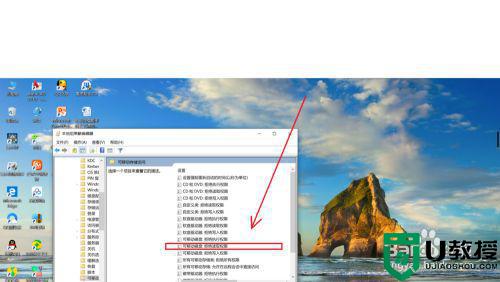
7、选择“已启用”并点击“确定”,这样电脑就可以正常读取优盘了。
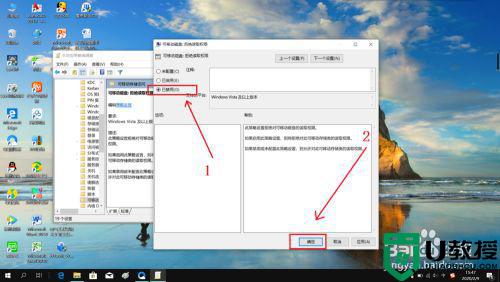
上述给大家讲解的便是windos7电脑u盘被禁用的详细恢复步骤,只要参考上面的图文步骤就可以恢复了,有这个需要的用户们可以试试看吧。
相关教程:
windows制作mac安装u盘