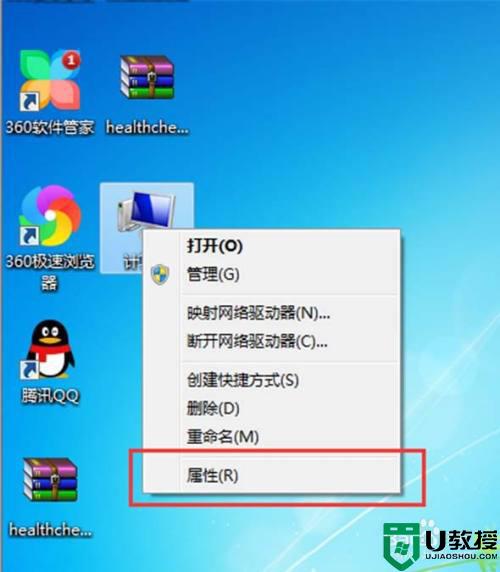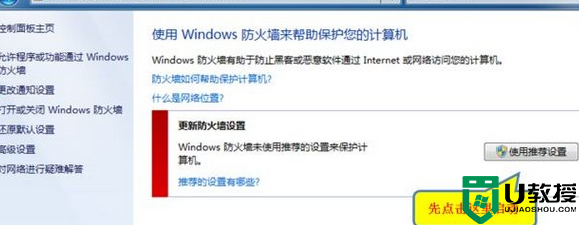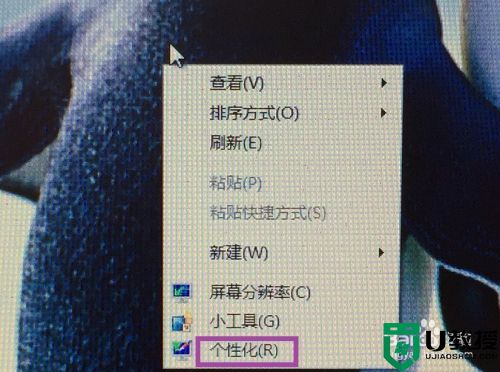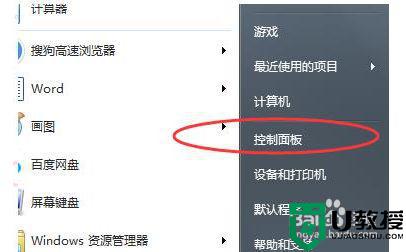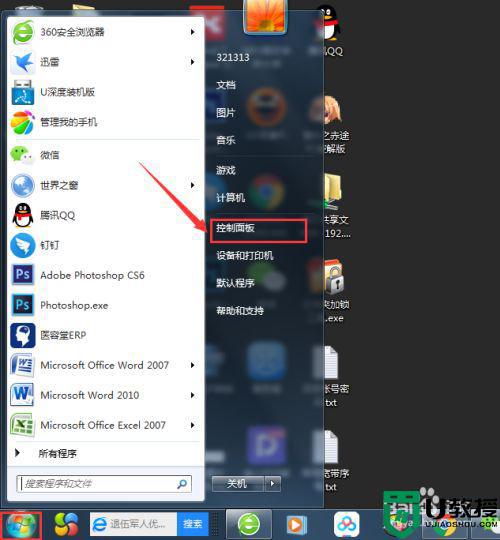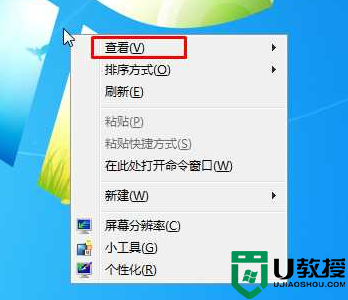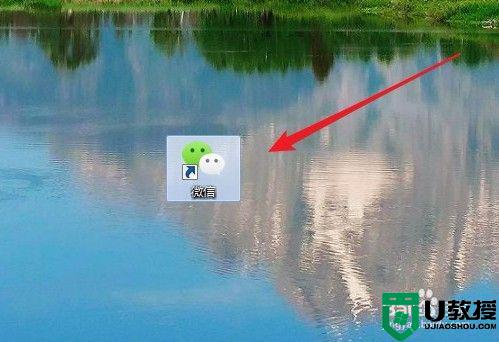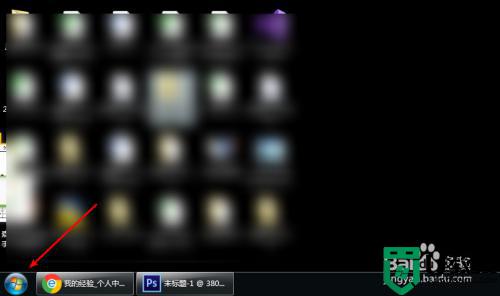windows7怎么打开多桌面 让win7多桌面运行的设置方法
时间:2021-03-03作者:mei
许多小伙伴对怎么在win7系统上创建多桌面很感兴趣,这样就可以工作一个桌面,娱乐一个桌面,空闲时刻的时候直接切换到娱乐桌面,有人来的时候立即切换到工作桌面,有效保存自己的隐私。那么如何让win7系统实现多桌面运行?想必还有很多小伙伴不清楚吧,别担心,今天小编就说一下让win7多桌面运行的设置方法。
具体方法如下:
1、百度搜索dexpot,在其官方网站下载软件。
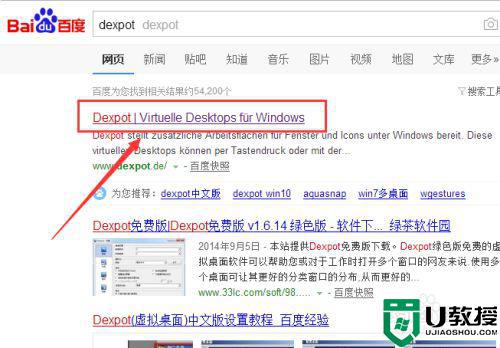
2、软件下载后进行安装。
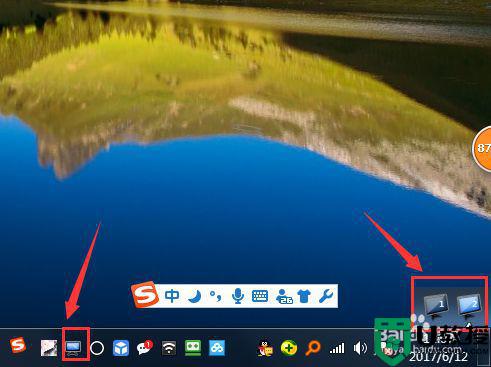
3、软件安装好之后在桌面右下角托盘会有图标显示。右键点击图标,可以进行设备。
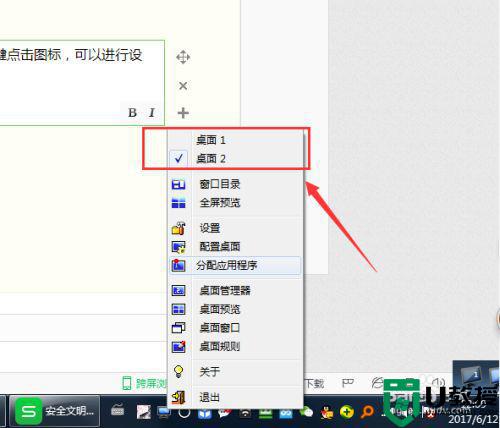
4、在属性中可以设置桌面的数量、托盘图标是否隐藏等。
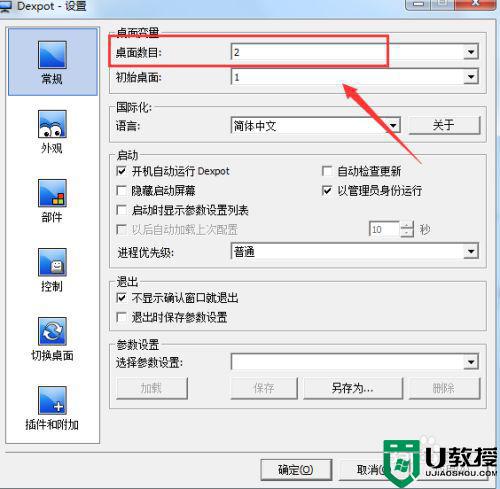
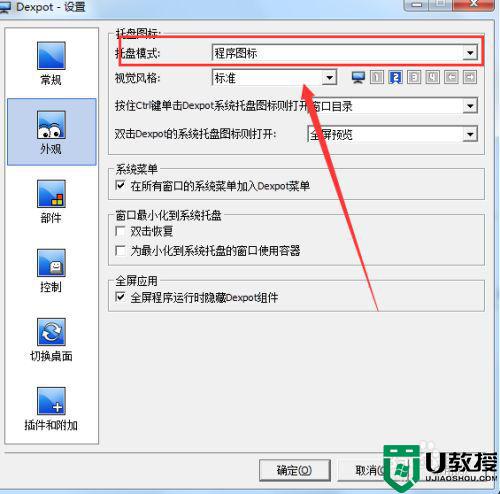
5、点击桌面右下角的桌面切换图标,就可以进行桌面切换了。
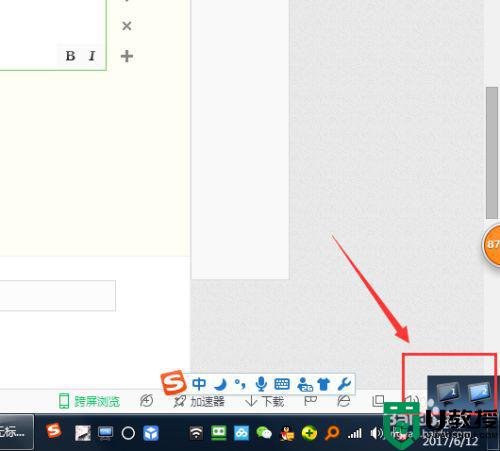
6、下图为切换的效果。

参考教程设置之后,win7系统实现多桌面运行了,这样就可以一个桌面玩游戏,一个桌面干活了,相互之间不影响,感兴趣的快来操作!