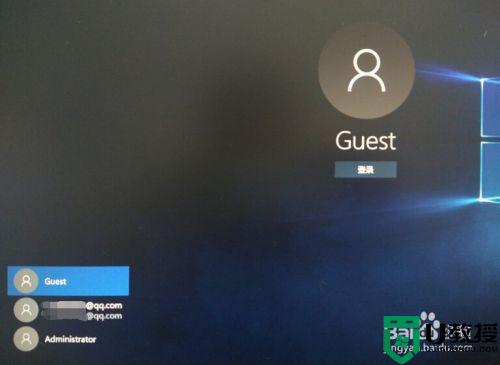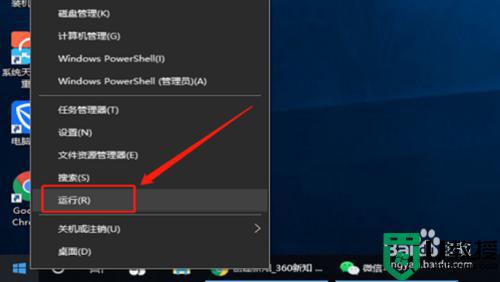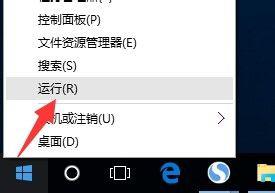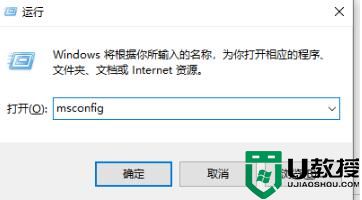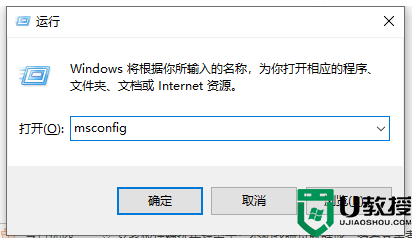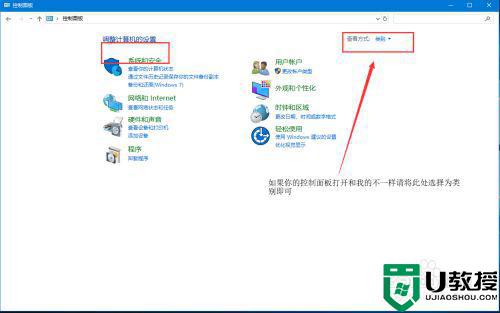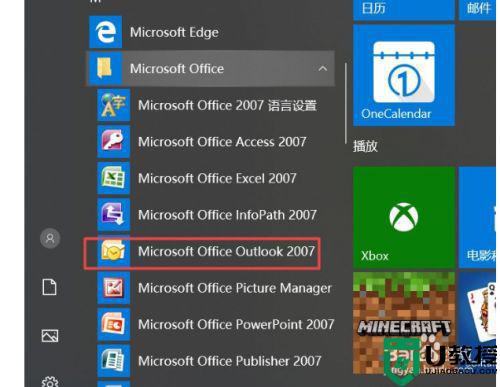win10怎样取消电脑来宾账户 win10电脑来宾账户取消设置方法
时间:2021-11-07作者:xinxin
在win10系统中,来宾账户是指让给客人访问电脑系统的帐户,通常这个帐户没有修改系统设置和进行安装程序的权限,也没有创建修改任何文档的权限,只能是读取计算机系统信息和文件,那么win10怎样取消电脑来宾账户呢?今天小编就来给大家介绍一篇win10电脑来宾账户取消设置方法。
推荐下载:win10专业版正版
具体方法:
1、在Windows10系统桌面,当点击开始菜单中的账户图标时,发现在帐户列表中多了一个Guest账户的图标
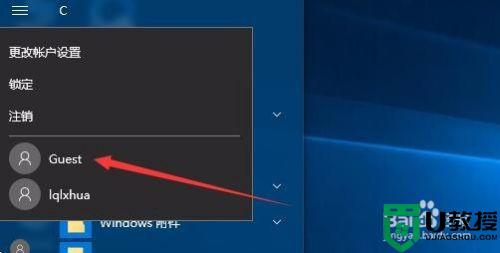
2、我们右键点击桌面上的“此电脑”图标,然后在弹出菜单中选择“管理”菜单项
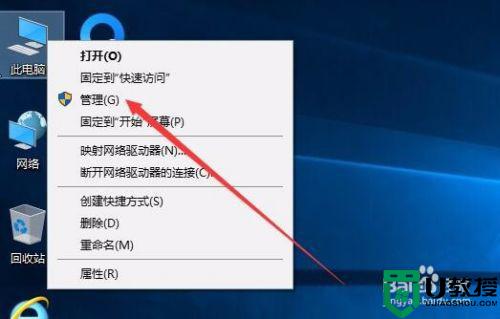
3、在打开的计算机管理窗口中,我们可以在左侧列表中看到一项为“本地用户和组”的菜单项
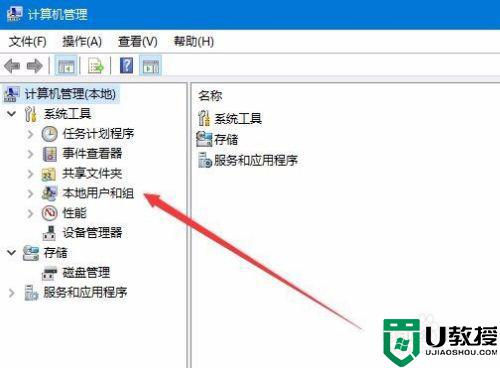
4、展开本地用户和组菜单项后,可看到用户的快捷链接
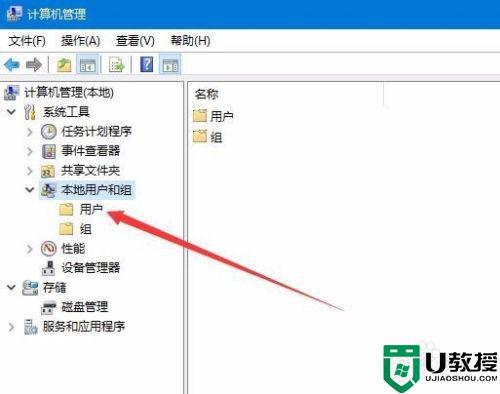
5、点击用户快捷链接后,在右侧窗口中可以看到一项为Guest的账户名称
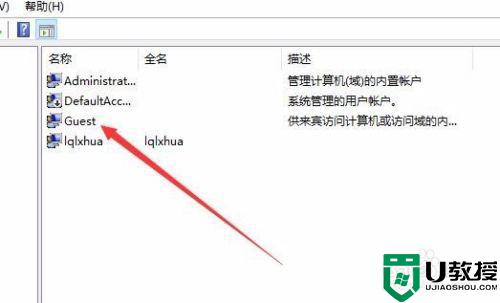
6、双击打开Guest的属性窗口后,点击“账户已禁用”前的复选框,勾选该项,最后点击确定按钮。
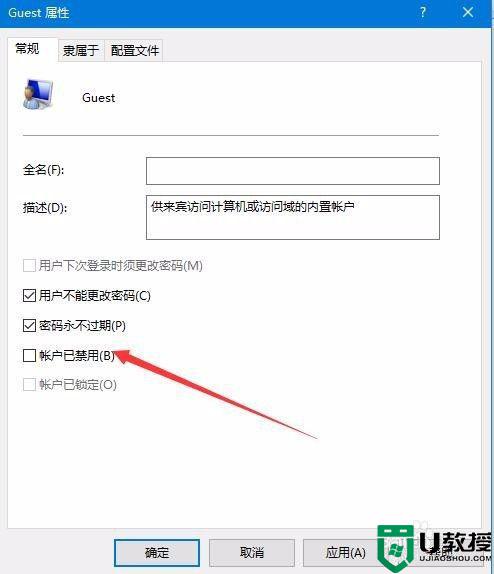
以上就是关于win10电脑来宾账户取消设置方法了,还有不清楚的用户就可以参考一下小编的步骤进行操作,希望能够对大家有所帮助。