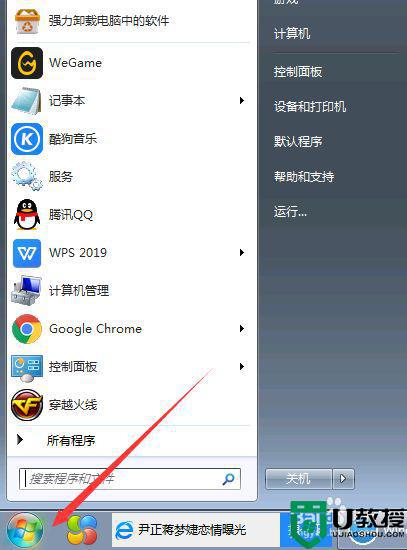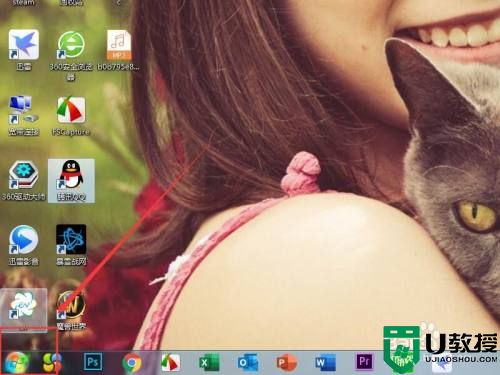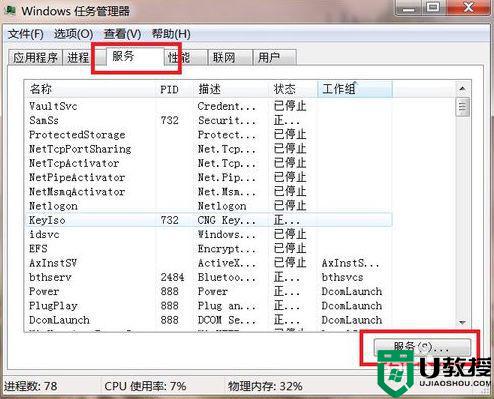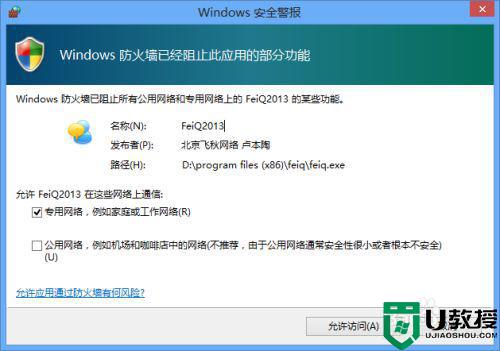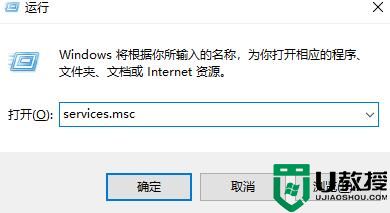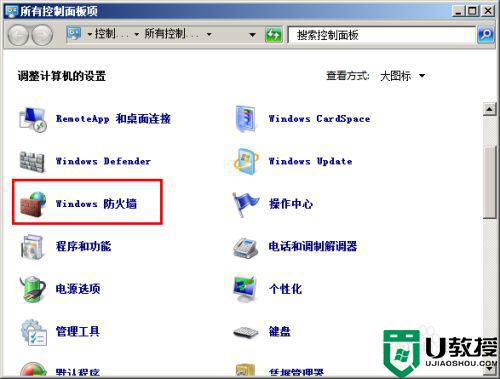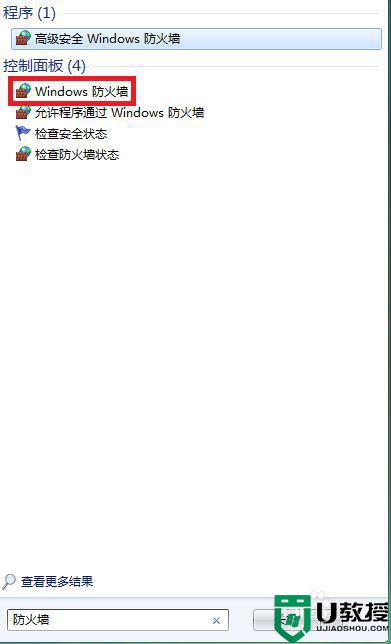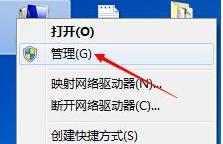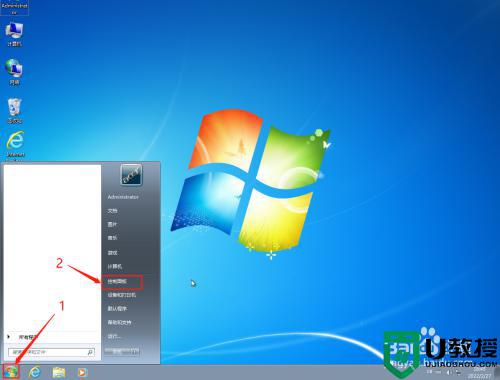win7防火墙开启ping方法 win7防火墙怎么允许ping
时间:2021-01-06作者:zhong
在win7系统里,防火墙ping很多人不知道怎么使用,也不知道是有什么作用,在系统里一般是关闭防火墙ping的,就需要我们自己动手开启ping了,开启ping便于管理员进行网络测试或其他维护,那么win7防火墙怎么允许ping开启呢,下面小编给大家分享win7防火墙开启ping的方法。
解决方法:
1、点击“开始”菜单,进入系统“控制面板”,在控制面板点击“系统和安全”;
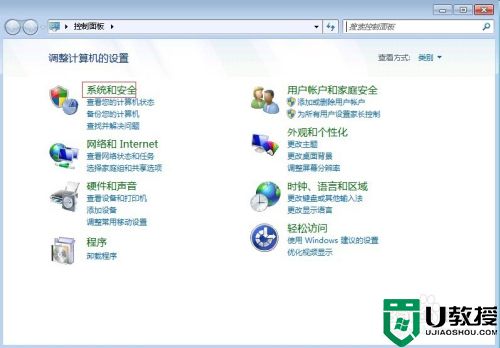
2、在弹出的界面点击“windows防火墙”;
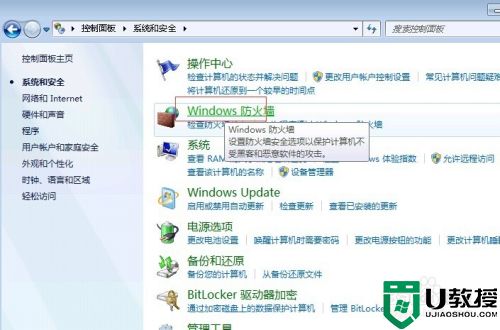
3、继续点击“高级设置”,进入防火墙设置界面;
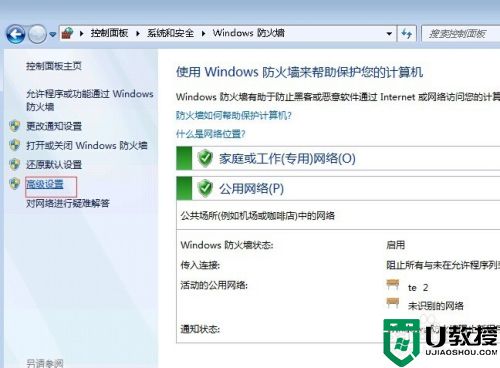
4、点击“入站规则”,并在右侧的 入站规则 中找到“文件和打印机共享(回享请求-ICMPv4-In)”;
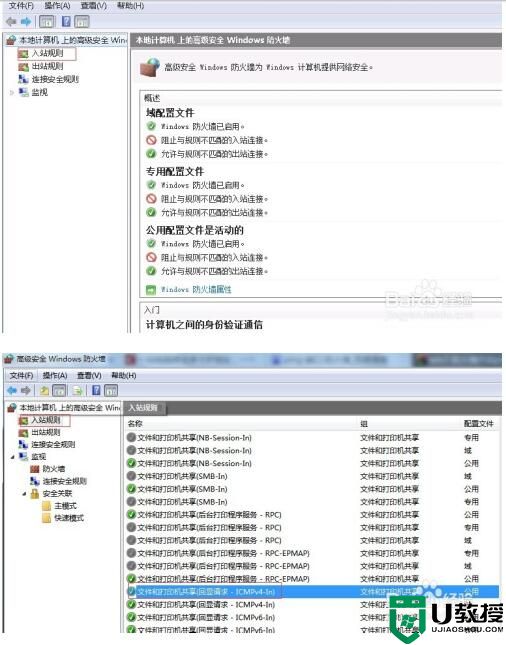
5、双击“文件和打印机共享(回享请求-ICMPv4-In)”进入其 属性 界面,在”作用域“页面的“远程IP地址”选择“任何IP地址”,在“高级”页面的“配置文件”同时勾选“专用”、“公用”,之后点击“确定”保存设置;
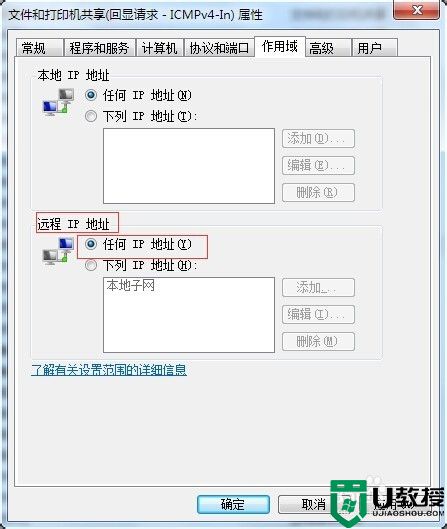
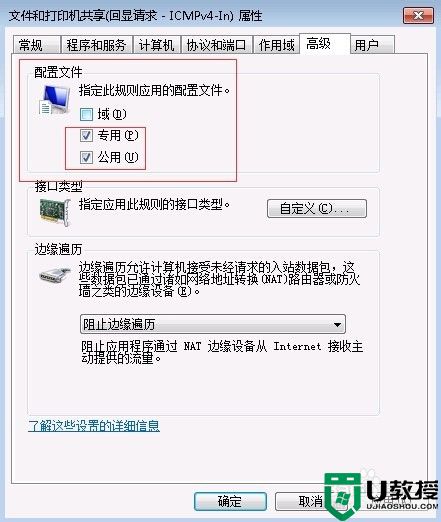
6、设置更改后可以看到测试的ping命令可用。

以上就是win7防火墙开启ping的方法,有要开启防火墙ping的但不会,可以按上面的方法来进行开启。
相关教程:
win7防火墙在哪里关闭