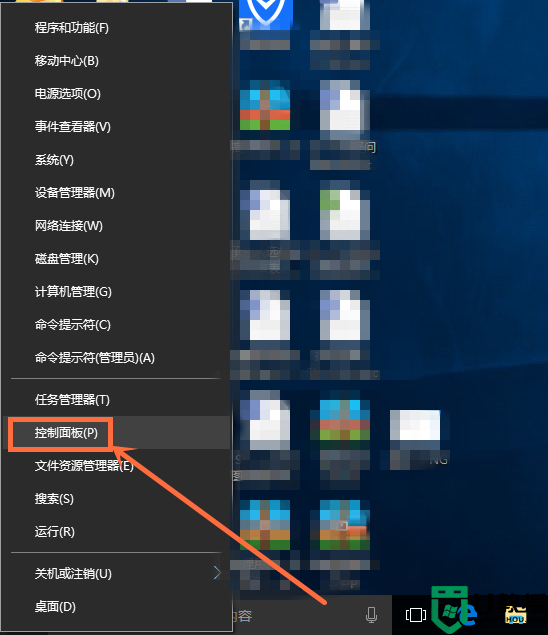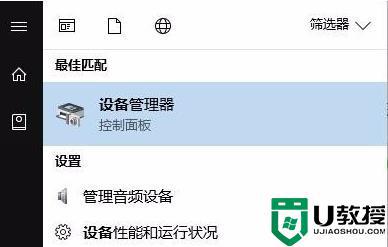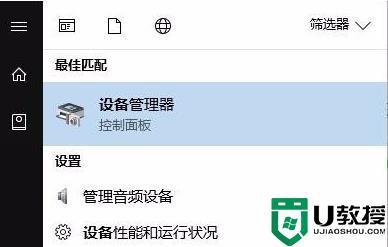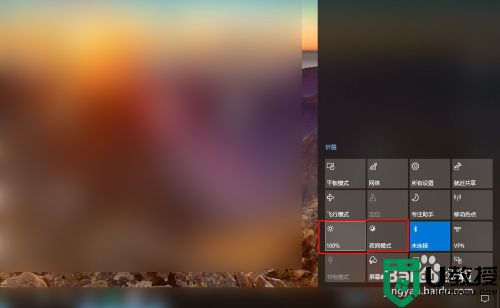win10系统屏幕亮度无法调节怎么解决 win10电脑亮度调节失效修复方法
时间:2021-01-07作者:xinxin
每当我们在不同光线下操作win10电脑时,有些用户可能会觉得屏幕的光线让人看起来很是不舒服,因此就想要对屏幕亮度进行调节,然而有用户却遇到了屏幕亮度无法调节的现象,那么win10系统屏幕亮度无法调节怎么解决呢?这里小编就来教大家win10电脑亮度调节失效修复方法。
推荐下载:windows10旗舰版64位
具体方法:
1、右键单击此电脑--属性,如下图所示
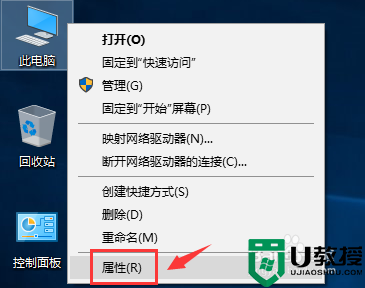
2、点击设备管理器进入,如下图所示
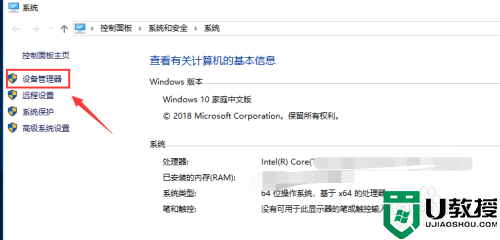
3、找到监视器单击展开,如下图所示
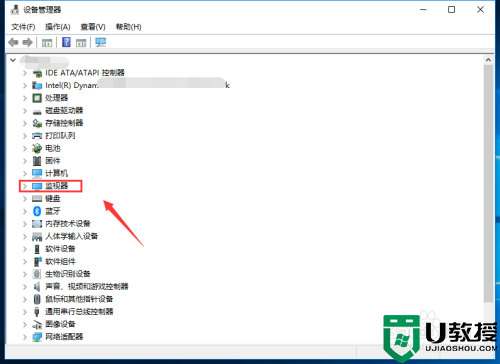
4、双击打开i即插即用设备,如下图所示
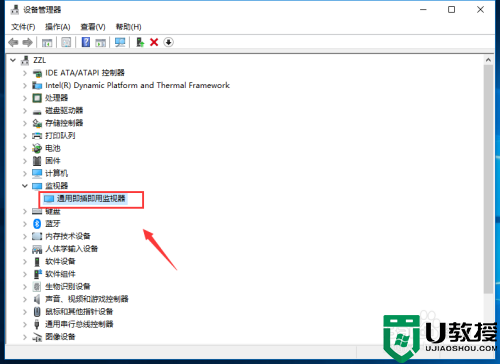
5、进入设备面板,点击驱动程序,如下图所示
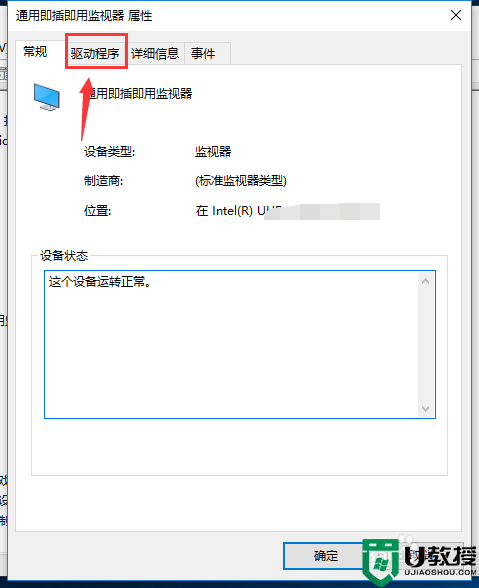
6、驱动程序界面点击更新驱动程序,如下图所示
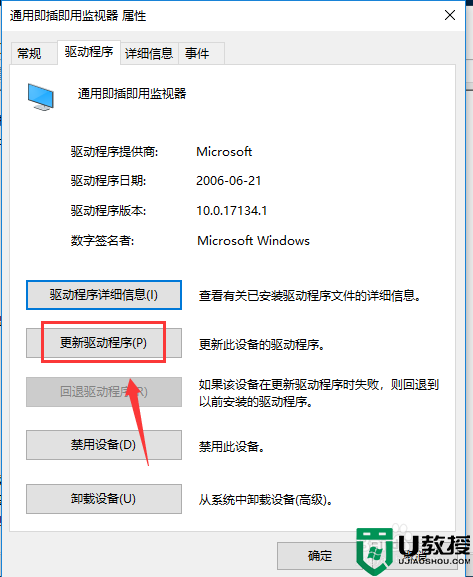
7、我们选择自动搜索驱动程序,如下图所示
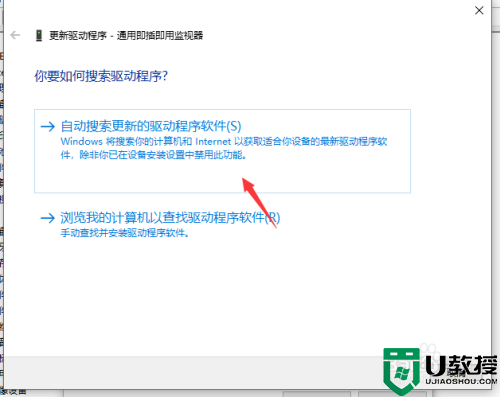
8、搜索候自动更新,点击关闭,如下图所示
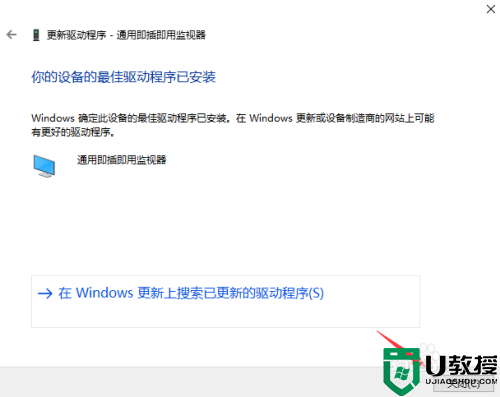
9、重新进入亮度调节,拉动滑块就可以正常调节了,如下图所示
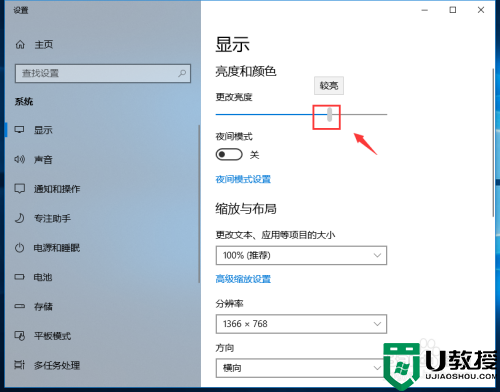
上述就是win10电脑亮度调节失效修复方法了,有遇到相同问题的用户可参考本文中介绍的步骤来进行修复,希望能够对大家有所帮助。