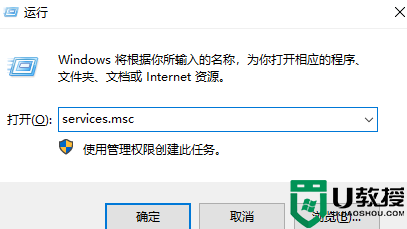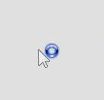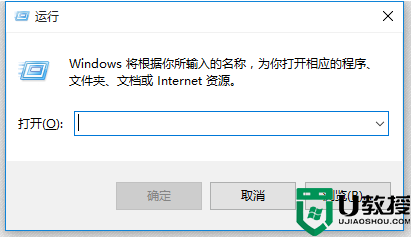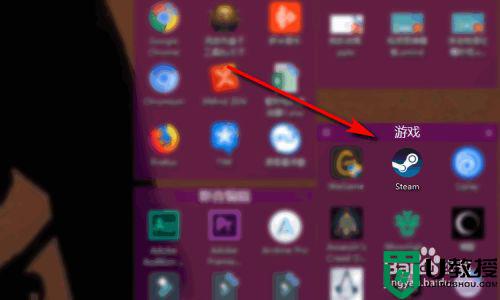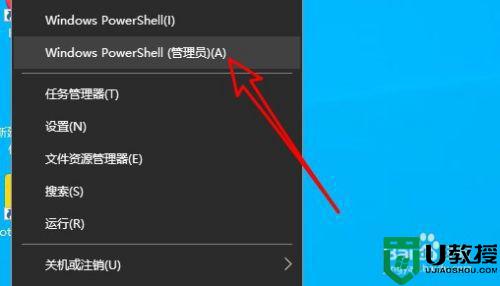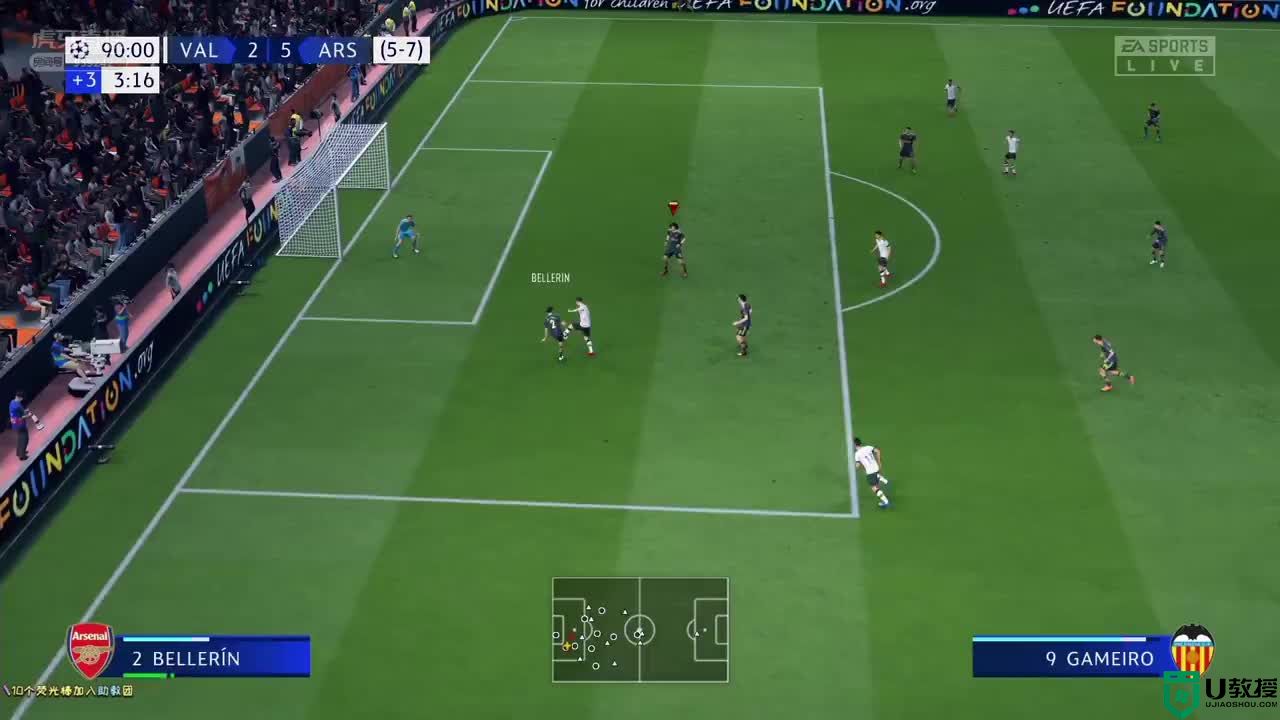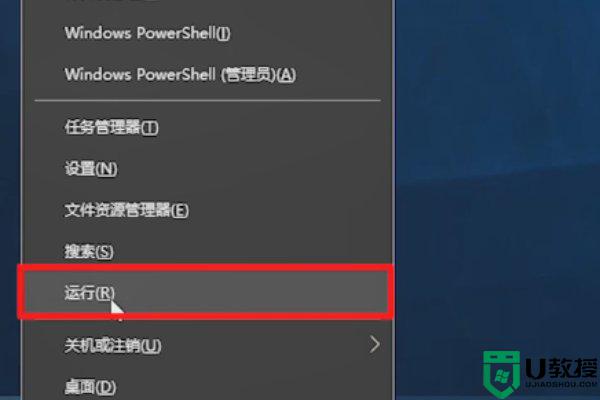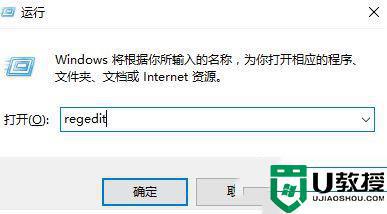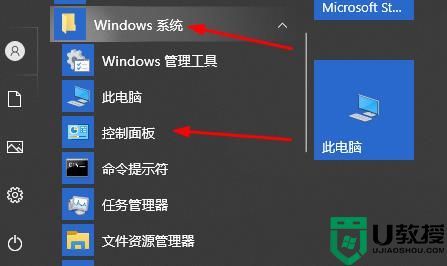windows10应用打不开没反应怎么办 windows10软件打开没反应处理方法
时间:2021-07-14作者:xinxin
在日常使用win10官网镜像系统进行办公的过程中,我们就需要运行电脑中安装的某些软件,以此来帮助用户完成一些任务,可是有的用户在启动win10电脑之后想要打开应用时却总是打不开,没反应,那么windows10应用打不开没反应怎么办呢?今天小编就来给大家介绍windows10软件打开没反应处理方法。
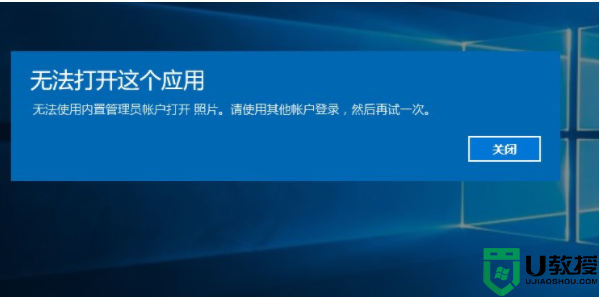
具体方法:
1、使用组合键Win+r,打开“运行”窗口,并输入gpedit.msc命令,按回车执行;
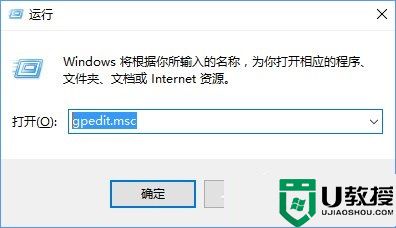
2、进入“本地组策略编辑器”后,按序点击打开:“计算机配置→windows设置→安全设置→本地策略→安全”选项;
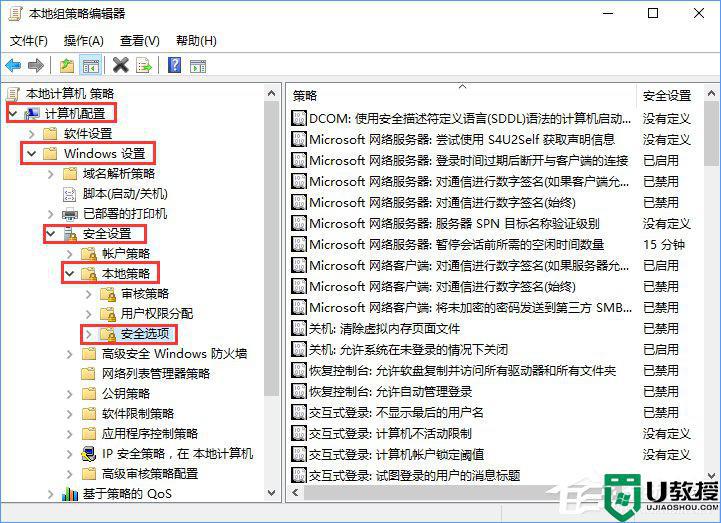
3、然后在“安全”选项,在右侧找到并双击打开“用户帐户控制:用于内置管理员帐户的管理员批准模式”;
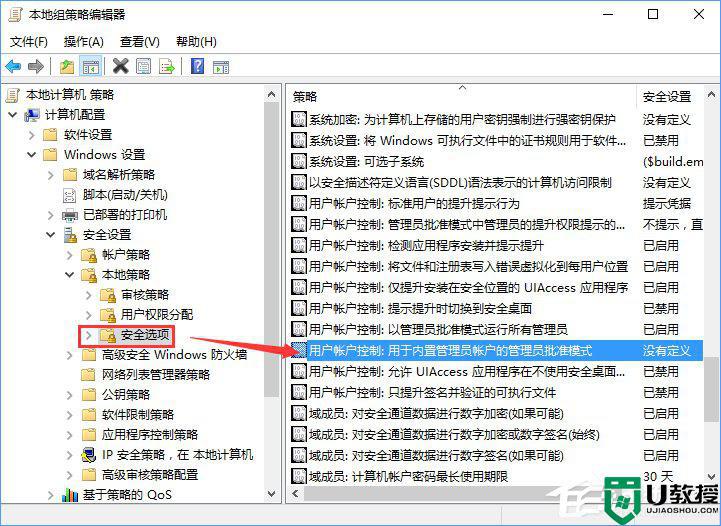
4、最后在用户帐户控制:用于内置管理员帐户的管理员批准“模式属性”窗口后,在本地“安全设置”选项卡内,点击已启用,确定保存。
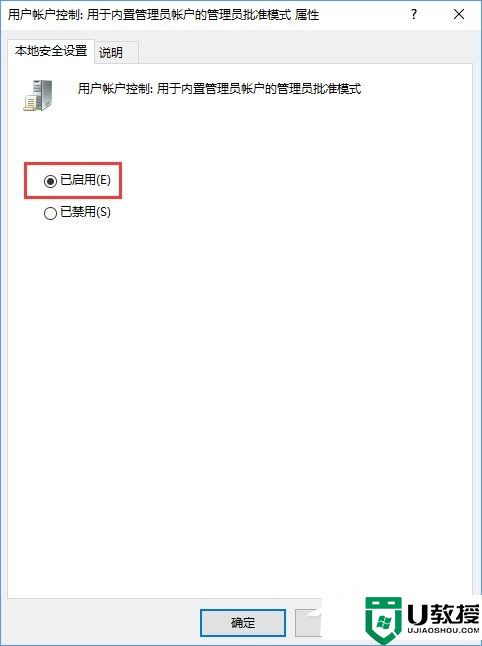
上述就是关于windows10软件打开没反应处理方法了,碰到同样情况的朋友们赶紧参照小编的方法来处理吧,希望能够对大家有所帮助。