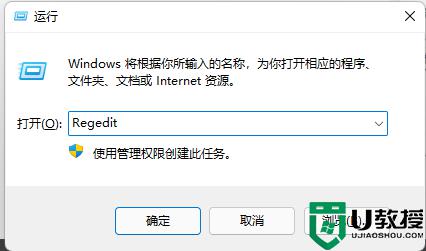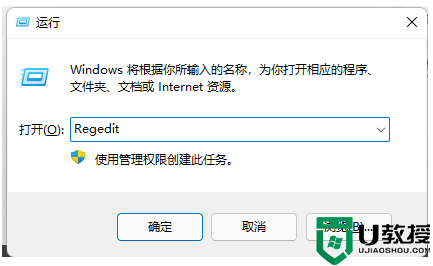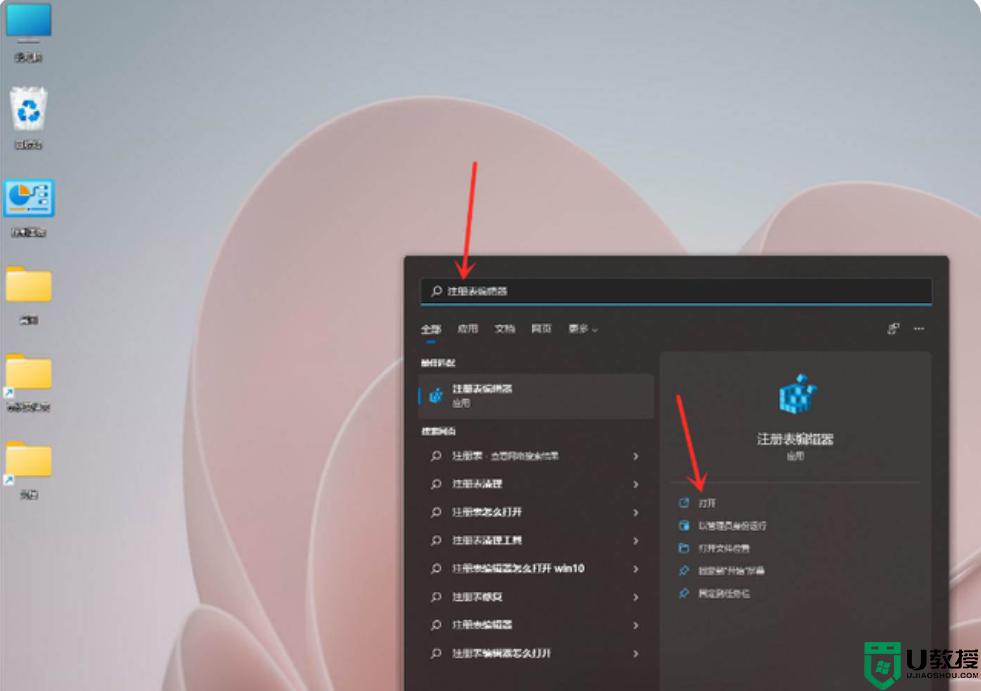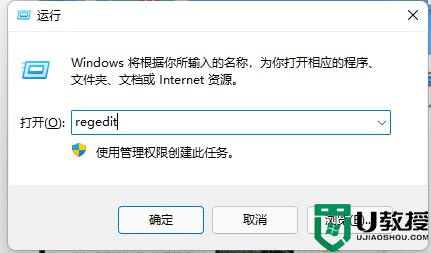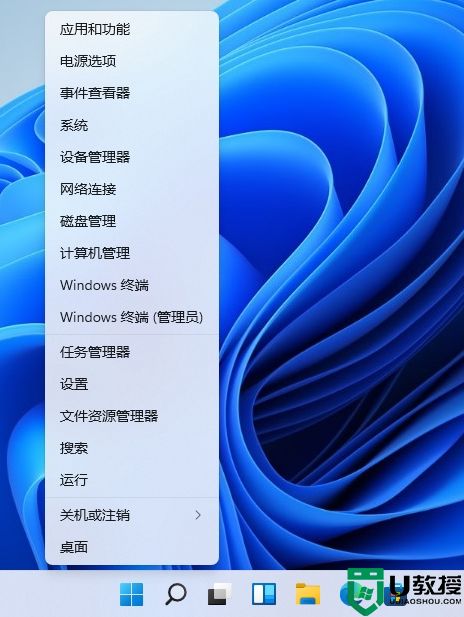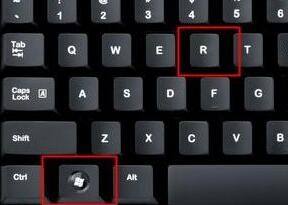win11修改右键菜单样式怎么设置 win11改成传统右键菜单设置方法
很多用户在第一次使用win11正式版系统时,都被其全新的界面布局所吸引,同时呼出桌面鼠标右键菜单时的界面有所更改,不过许多用户使用起来很是不习惯,因此就想要将右键菜单改传统模式,那么win11修改右键菜单样式怎么设置呢?今天小编就来告诉大家win11改成传统右键菜单设置方法。
具体方法:
1、打开win11搜索窗口,搜索“注册表”,点击【打开】。
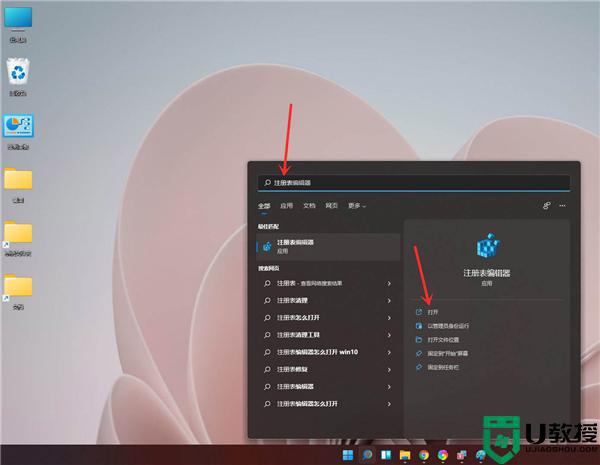
2、进入注册表编辑器,定位到 HKEY_LOCAL_MACHINESYSTEMCurrentControlSetControlFeatureManagementOverrides4 。
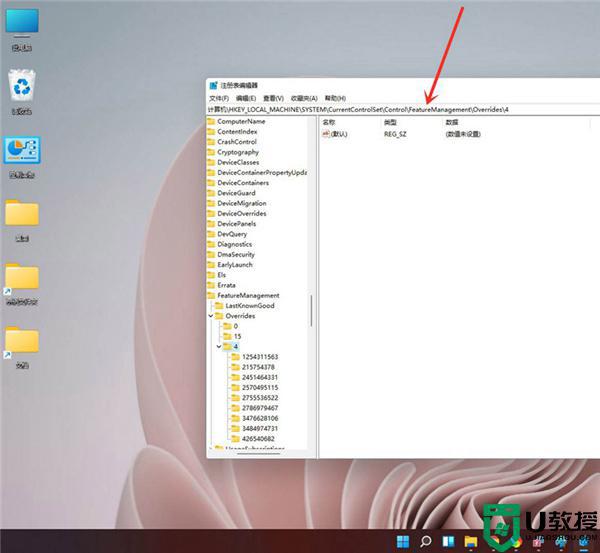
3、点击鼠标右键,创建新的项,命名为“ 586118283”。
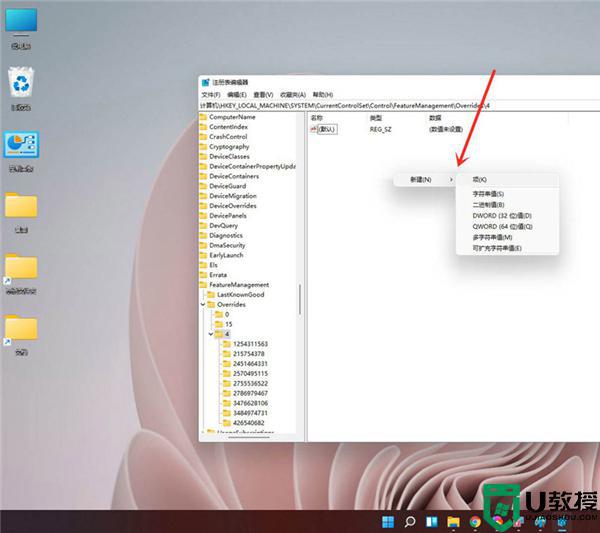
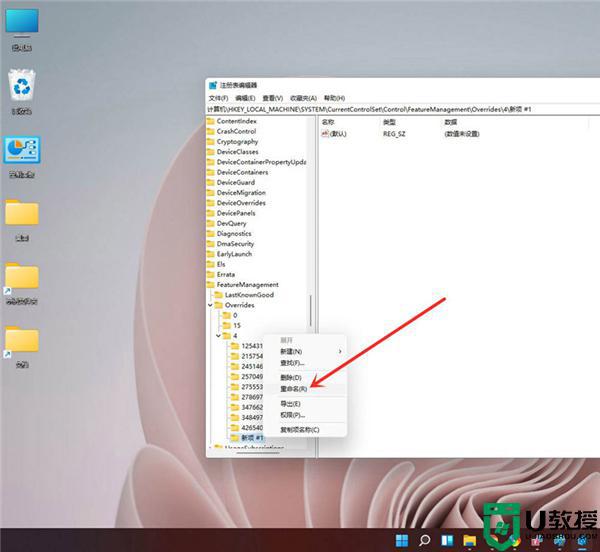
4、在创建的新项右侧窗格创建 5 个 DWORD值,分别为:EnabledState、EnabledStateOptions、Variant、VariantPayload、VariantPayloadKind。
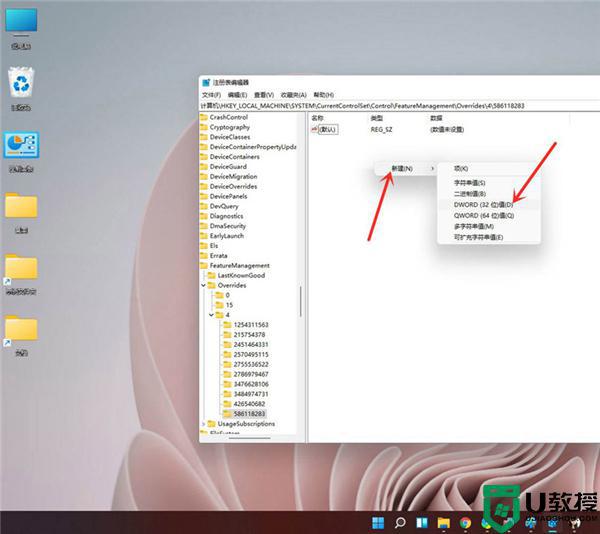
5、5个DWORD值对应的数据如下图所示,修改完成后重启电脑即可。
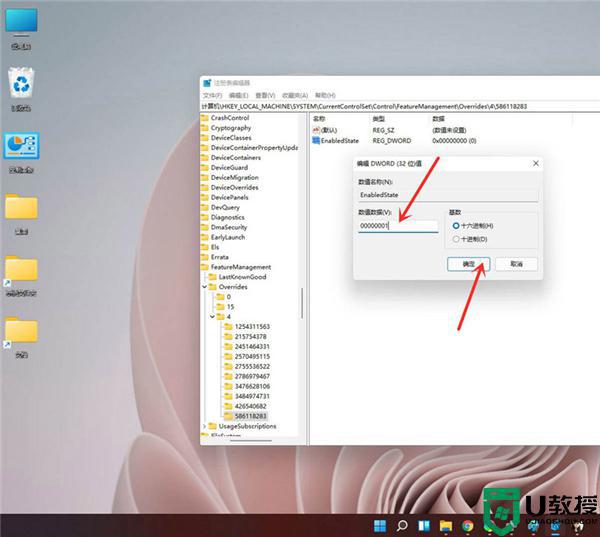
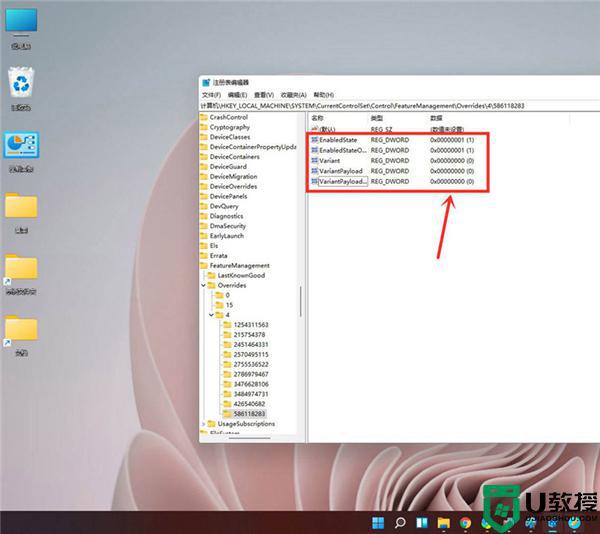
6、结果展示。
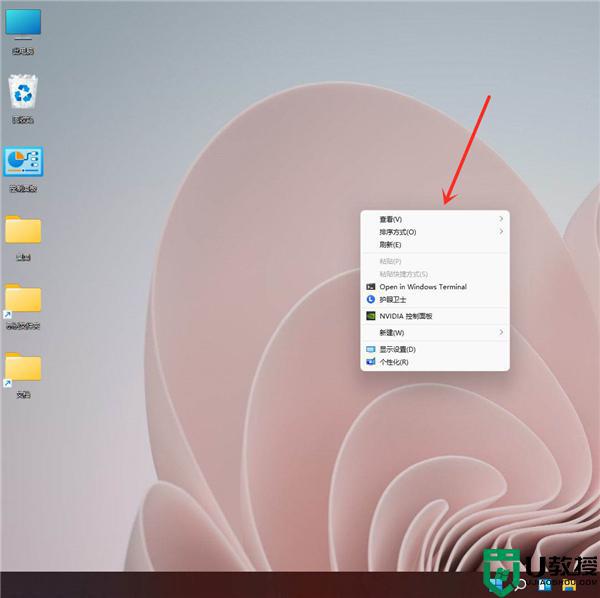
以上就是关于win11改成传统右键菜单设置方法了,还有不清楚的用户就可以参考一下小编的步骤进行操作,希望能够对大家有所帮助。