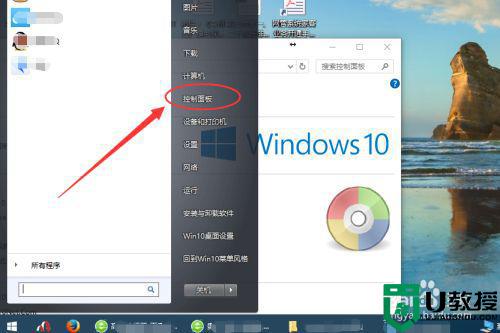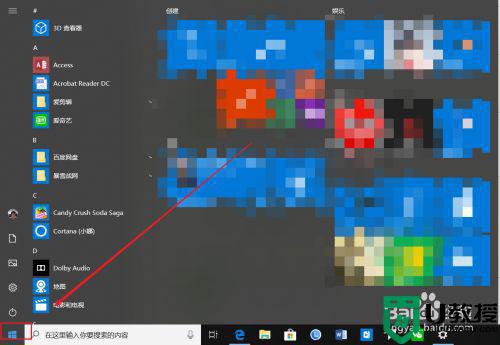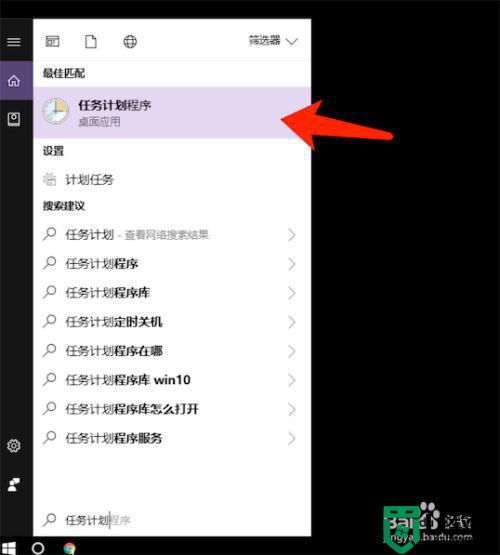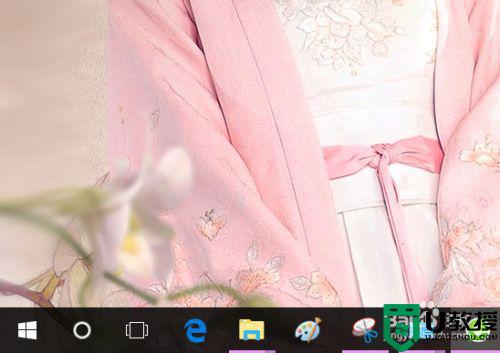winow10任务计划程序怎么关 win10关闭任务计划程序的详细步骤
时间:2022-04-08作者:mei
winow10系统自带有任务计划程序功能,可以随意添加计划任务,到了时间系统自动执行,这样就不容易遗忘重要的事情。有一部分用户觉得开启winow10系统任务计划程序占资源,于是想要关闭此功能,那么该怎么操作?现在跟着小编脚步看看win10关闭任务计划程序的详细步骤。
推荐:win7旗舰版iso系统
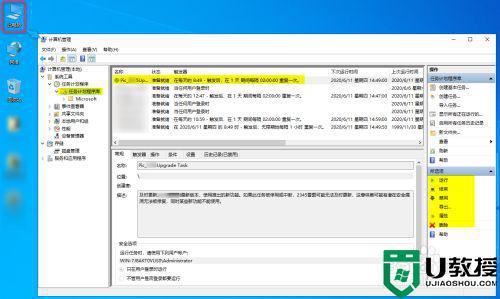
1、右键单击此电脑,选择管理。

2、选择系统工具。
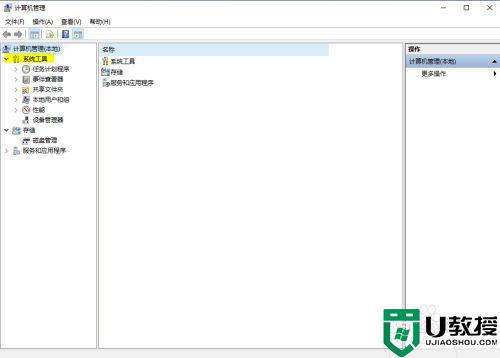
3、选择任务计划程序。
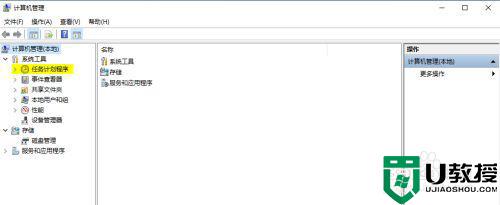
4、选择任务计划程序库。
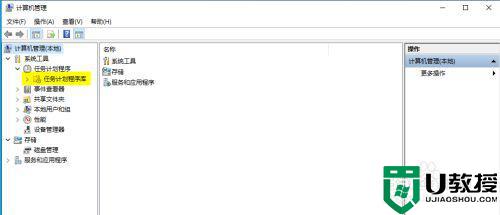
5、展开选择一项,仔细看描述,根据需求选择是否关闭。
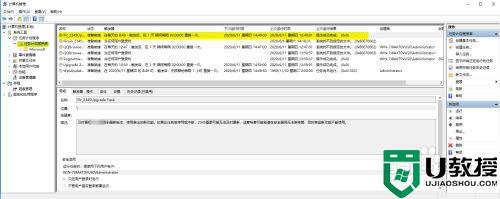
6、根据需求,本文实例是关闭这个软件的更新。
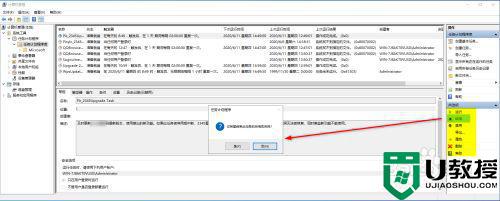
根据教程设置,轻松把win10系统任务计划程序给关闭,有一样需求的小伙伴赶紧学习一起吧。