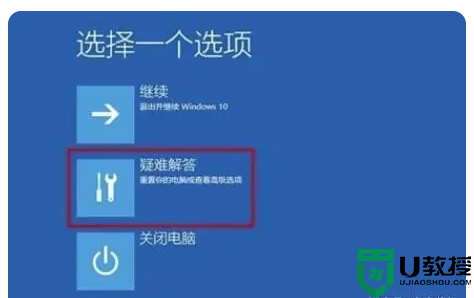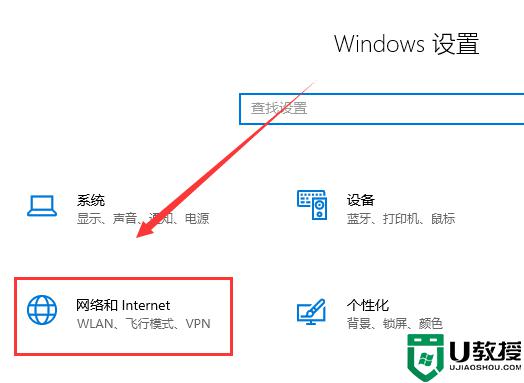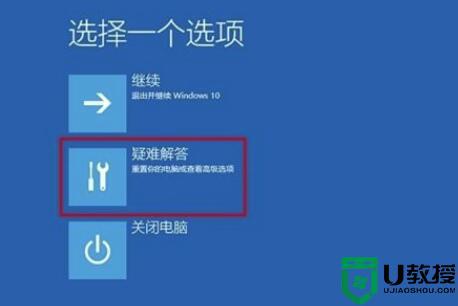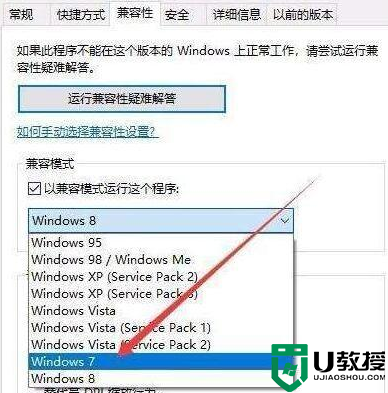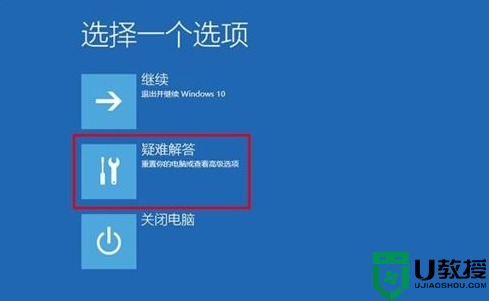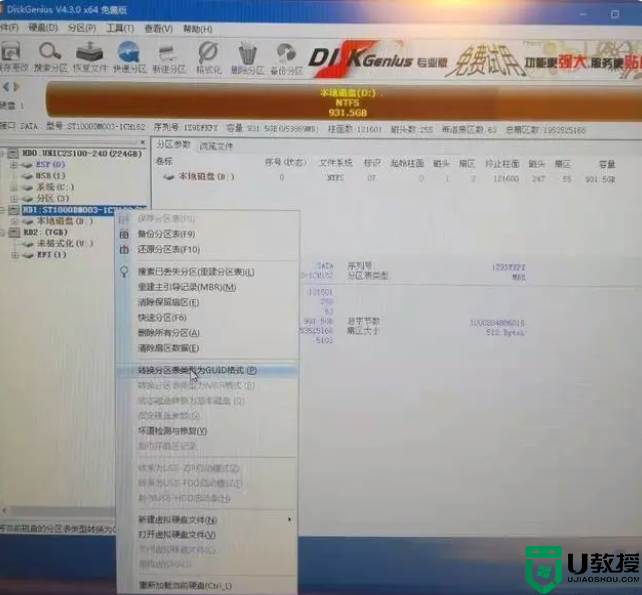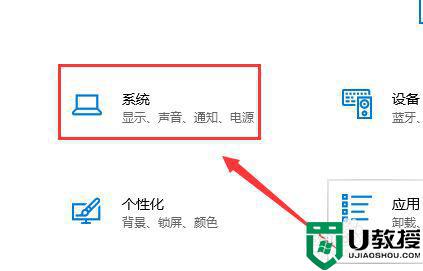win10更新后无法启动怎么办 win10开机无法进入系统的修复方法
我们在使用win10系统电脑的时候可以说是三天一小更五天一大更,所以在更新后市时常会出现各种问题。例如有的用户就反映说,自己的win10专业版电脑在更新后就出现了无法启动的情况,不知道怎么回事更加不清楚如何解决,所以接下来本文为大家分享的就是关于win10开机无法进入系统的修复方法。
修复方法如下:
方法一:回退到以前的版本。
1、电脑开机,进入输入密码界面时,按下键盘上的Shift键,鼠标点击右下角的电源键,在打开的选项菜单中点击【重启】,电脑进入【选择一个选项】的系统菜单界面;

2、如果开机不能进入输入登录密码界面,可长按电脑【电源】键强制关机,再按【重启】键开机,连续三次及以上时,电脑进入【选择一个选项】的系统菜单界面,我们点击【疑难解答】,打开【高级选择窗】口;
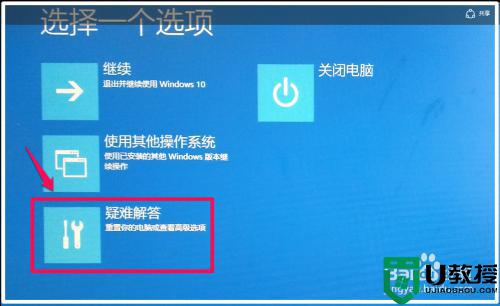
3、在高级选项窗口,我们点击【回退到以前的版本】;
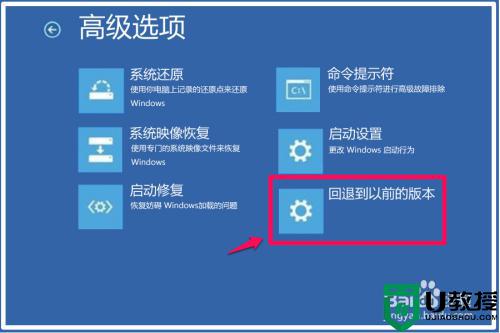
4、接着打开【回退到以前的版本】窗口,我们点击:回退到以前的版本;
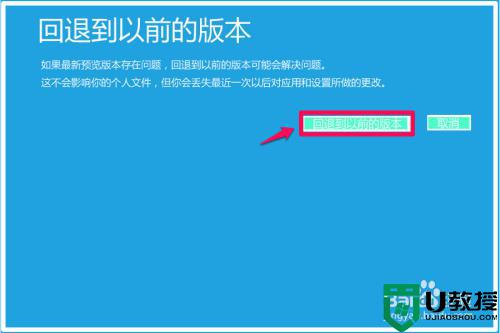
5、正在还原以前版本的Windows...,时间较长,稍候;

6、我们把系统还原到前一个版本以后,系统进入登录界面,输入密码,便可以进入系统桌面了。

方法二:进入安全模式,启动【诊断启动】,恢复系统。
1、进入高级选项界面以后,点击【启动设置】(更改Windows启动行为);
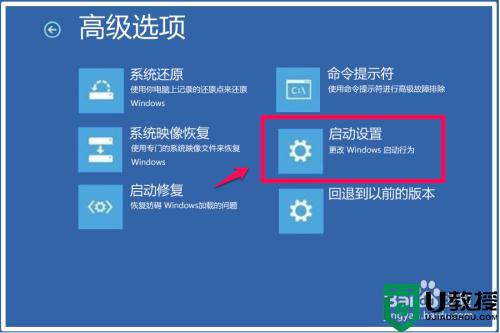
2、在打开的启动设置窗口,我们点击【重启】;
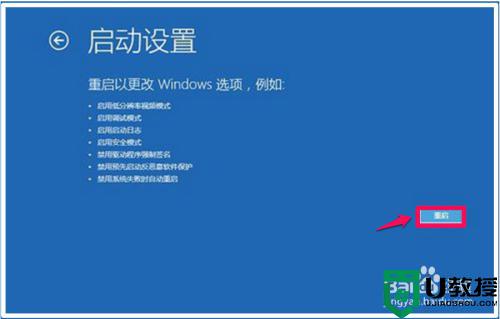
3、电脑重启以后,进入启动设置窗口,按下键盘上的数字“4”键,进入【安全模式】;
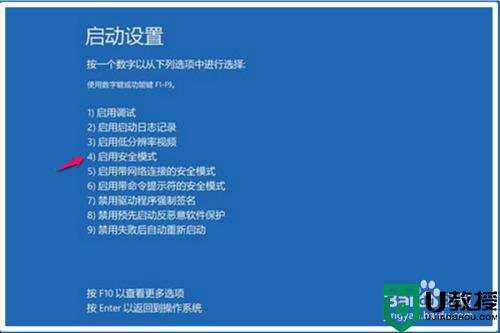
4、在安全模式窗口,按下键盘上的Win+R组合键,在运行对话框中输入:msconfig,点击确定或者回车,打开系统配置窗口;
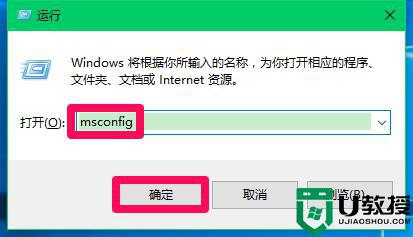
5、在系统配置窗口,我们点击【诊断启动(D)】,再点击:应用 - 确定,重新启动电脑;如果问题解决,则能顺利进入系统。
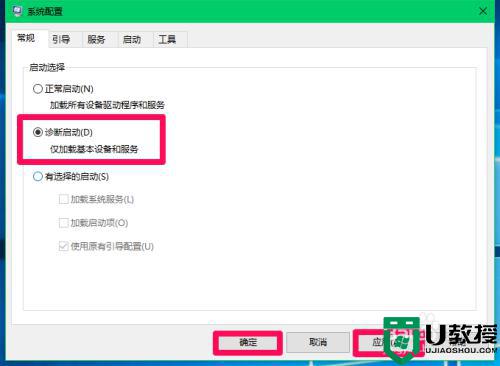
关于win10开机无法进入系统的修复方法就为大家分享到这里啦,有遇到相同情况的可以按照上面的方法来解决哦。