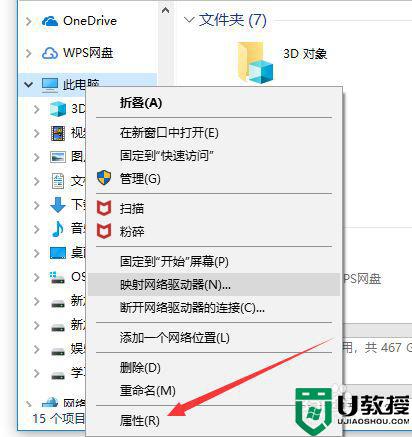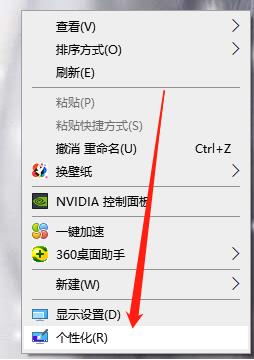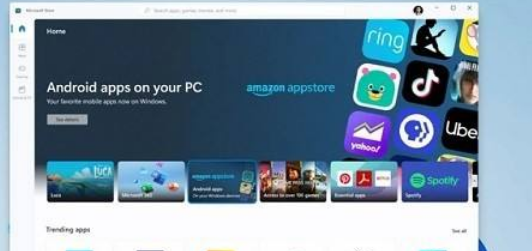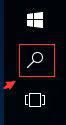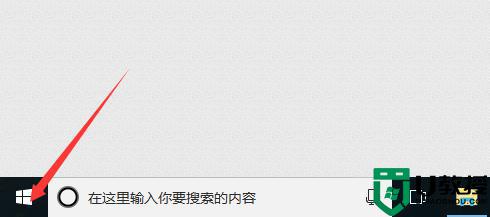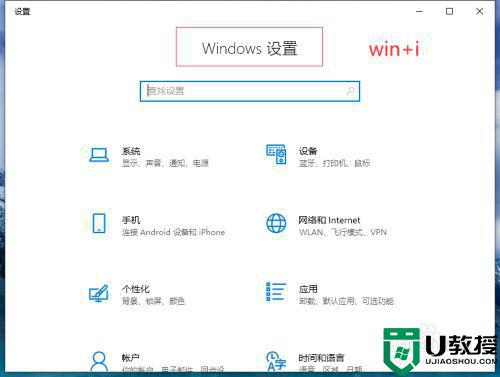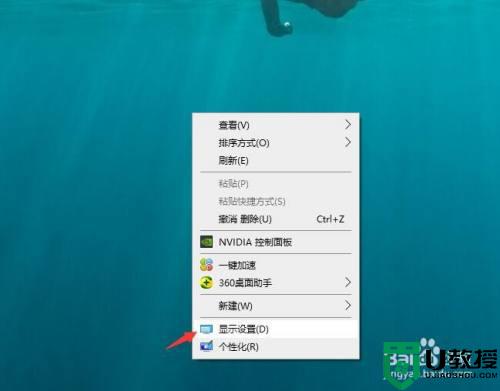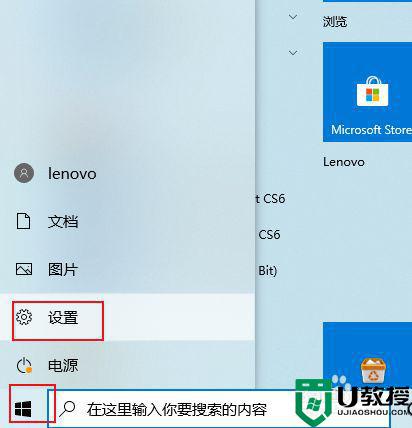怎么设置桌面休眠时间 win10 win10怎么修改电脑休眠时间设置
在电脑里,我们要是离开电脑一会,电脑就会自动进入休眠模式,也有一些用户是不喜欢这个休眠的,也有的觉得这个休眠时间太短了,想设置长点不然一走开就进入休眠模式,那么win10怎么修改电脑休眠时间设置呢,下面小编给大家分享win10设置桌面休眠时间的方法。
推荐系统:win10纯净版64位专业版
解决方法:
1、第一步在win10系统桌面上进行鼠标右键,点击“显示设置”。
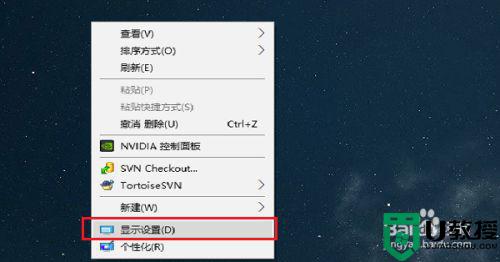
2、第二步进去系统显示界面之后,点击“电源和睡眠”。
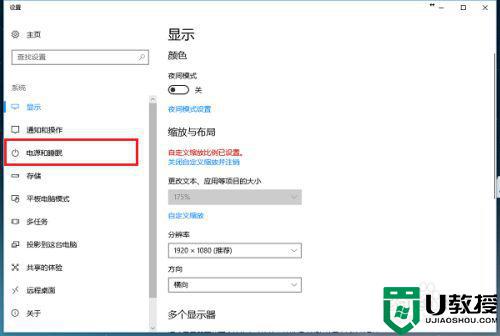
3、第三步进去电源和睡眠界面之后,可以看到电脑休眠主要有两种,一种是屏幕显示器,一种是主机,首先设置屏幕显示器的休眠时间。
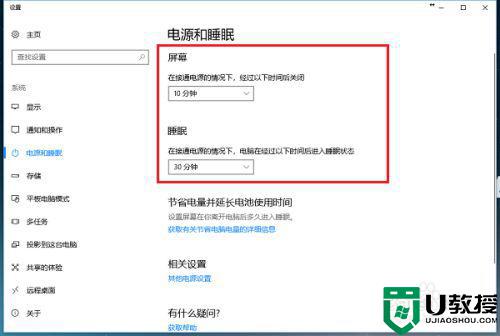
4、第四步点击屏幕下面的休眠时间,可以进行更改在接通电源的情况下,多长时间关闭屏幕,这里设置为20分钟。
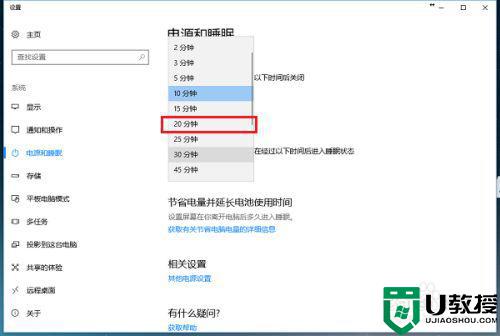
5、第五步可以看到已经设置在接通电源的情况,经过20分钟关闭屏幕休眠,需要注意的是如果是笔记本,还需要设置在不接通电源的情况多长时间关闭屏幕。
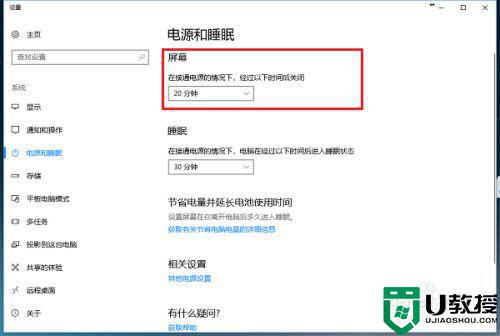
6、第六步我们可以设置一下再接通电源的情况下,电脑主机经过多长时间进去休眠状态,这里设置为1小时。
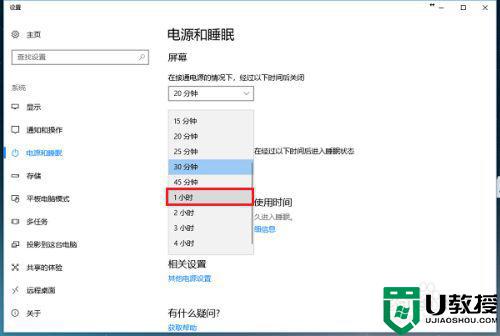
以上就是win10设置桌面休眠时间的方法,有不知道怎么设置电脑休眠时间的话,可以按上面的方法来进行修改。