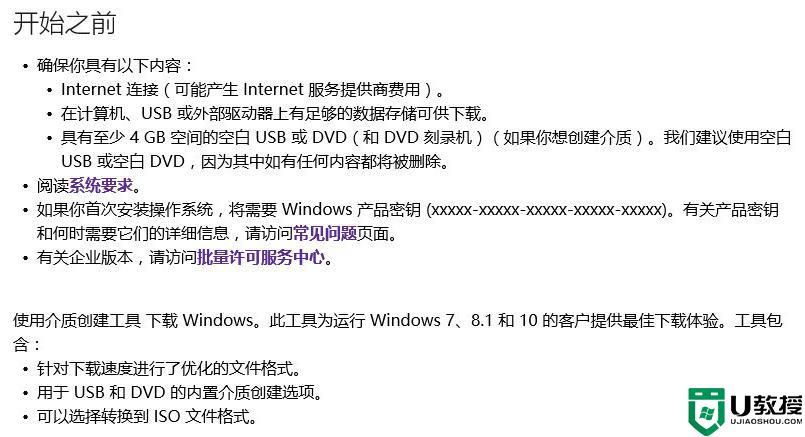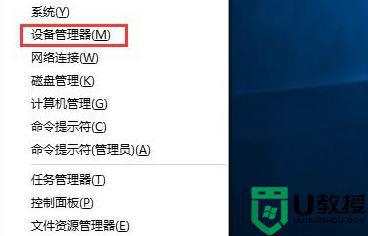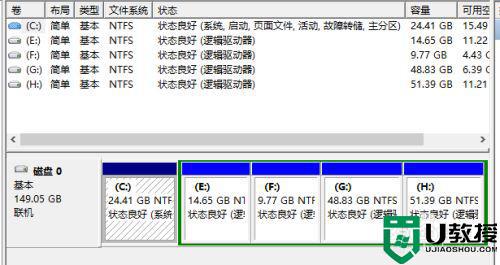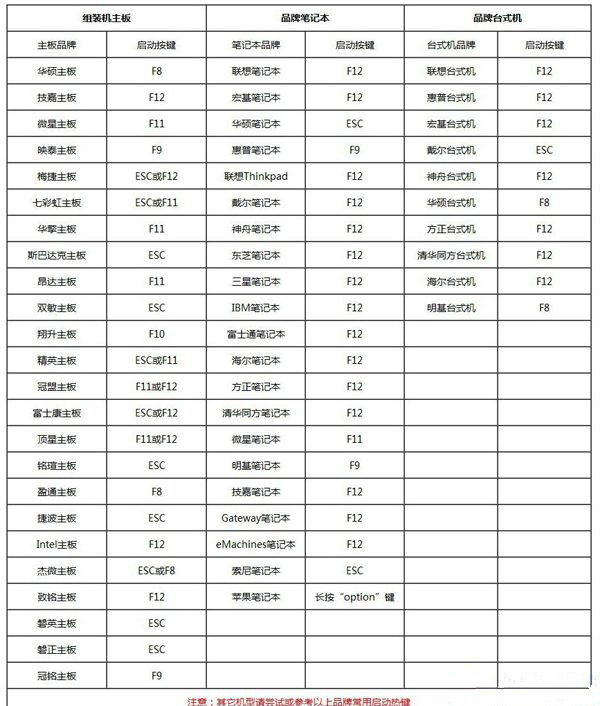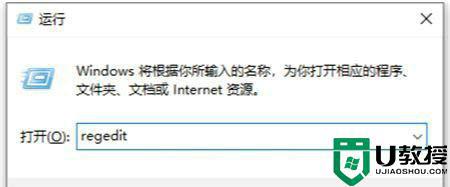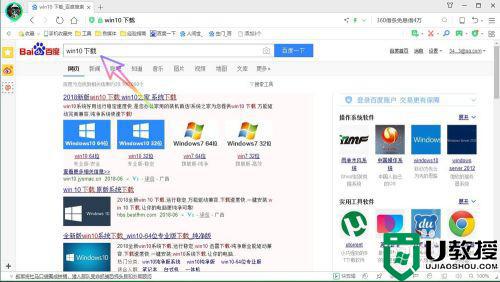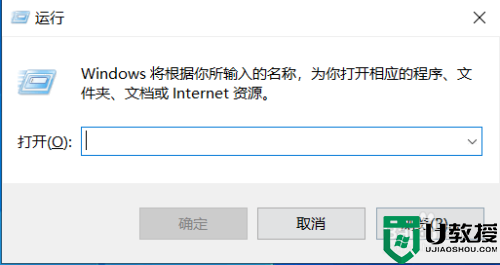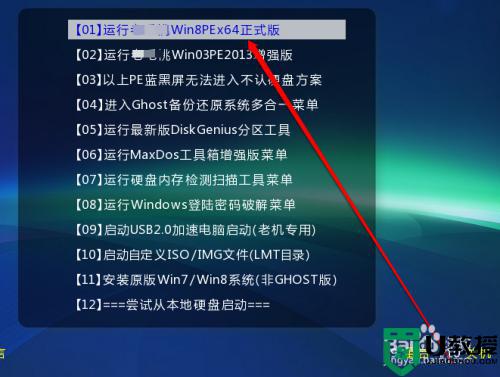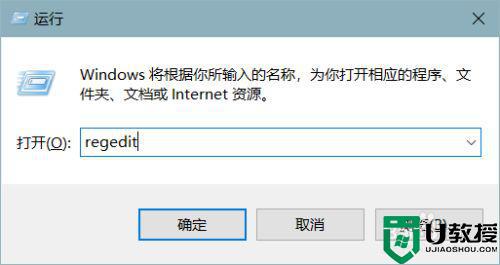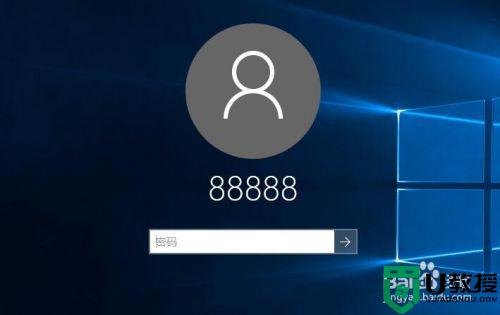windows10u盘修复系统的步骤 如何用U盘修复win10系统
我们在使用windows10系统的过程中,如果遇到一些问题的话,可以通过自带系统修复功能修复,但是有时候在修复之后导致电脑出现无限重启,这就需要通过一些系统U盘或者光盘来修复,那么如何用U盘修复win10系统呢?针对这个问题,本文给大家讲述一下windows10u盘修复系统的步骤吧。
具体步骤如下:
1、插入U盘启动盘,重启系统,按下启动热键F12选择USB选项按回车键;
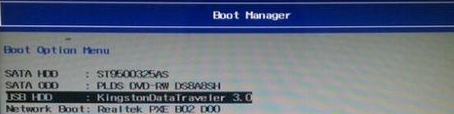
2、从U盘启动进入win10安装程序,点击左下角的“修复计算机”;
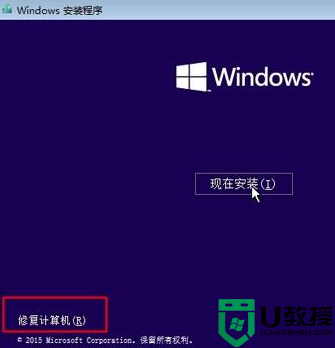
3、点击“疑难解答”—“高级选项”—“命令提示符”;
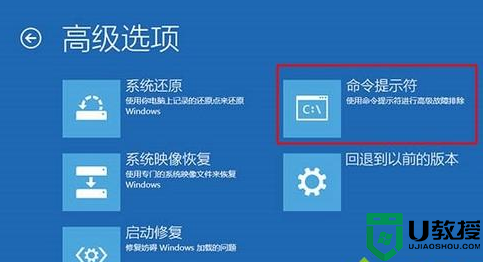
4、在命令提示符窗口,输入bcdedit按回车执行,记录resumeobject的字符串,表示修复对象的标识符;
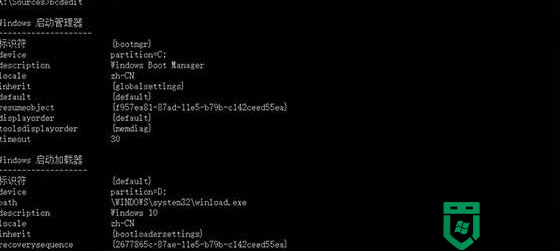
5、输入bcdedit /set {resumeobject字符串} recoveryenabled No,回车执行。暂时停止系统自带的自动修复功能;
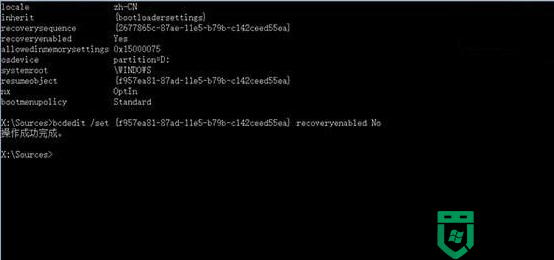
6、接着输入chkdsk /r C :命令,按回车执行,自动检查系统文件错误;
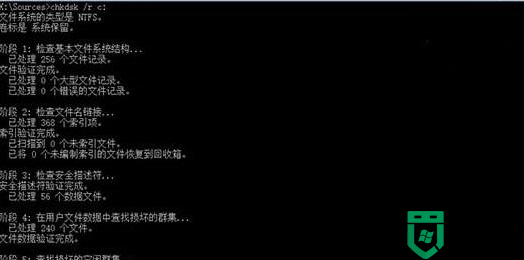
7、最后输入sfc /scannow命令回车,执行系统扫描验证,最后重启电脑,完成修复。
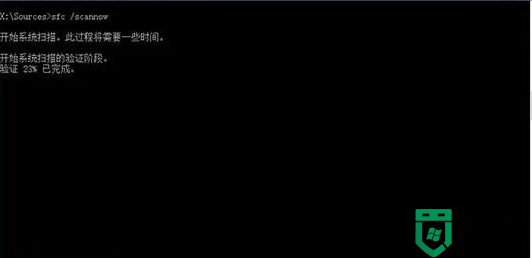
上述给大家讲解的就是windows10u盘修复系统的步骤,有这个需要的用户们可以参考上面的方法步骤来进行修复吧,希望帮助到大家。