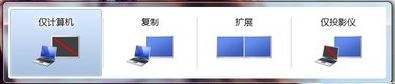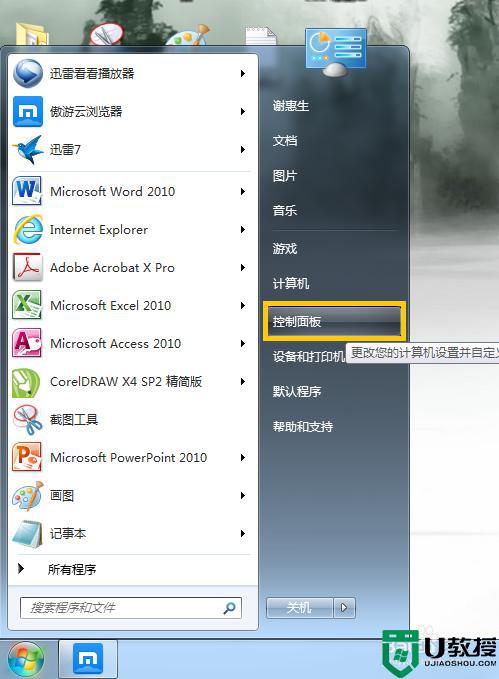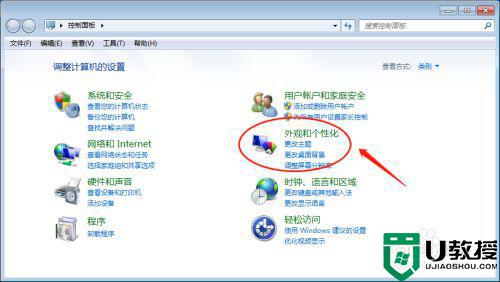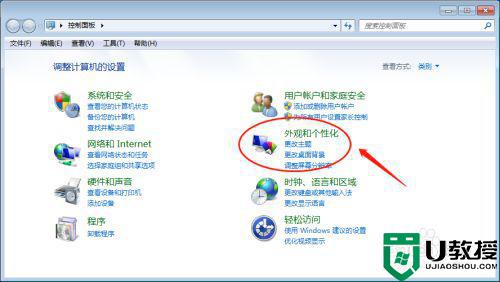电脑如何投影仪设置win7 win7系统连接投影仪在哪设置
投影仪大家应该都很熟悉,对于办公人员经常会用到,主要用来投影到幕布上进行观看,不过有许多win7系统用户第一次连接投影仪不知道要如何进行设置和连接,不用担心,接下来小编将给大家讲述一下win7系统连接投影仪在哪设置吧。
推荐:windows7旗舰版系统下载
具体方法如下:
1、首先要使用将投影仪的视频输入接口连接到笔记本电脑的视频输出接口,然后投影仪上就会出现当前笔记本电脑上的画面;

2、然后右键点击桌面空白处打开菜单,选择“屏幕分辨率”;
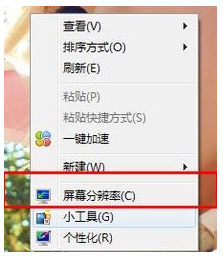
3、开屏幕分辨率窗口后,点击下方的“连接到投影仪”,如图所示;
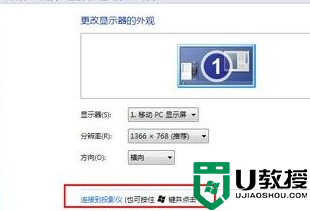
4、之后会弹出下图所示的选项,其实我们还可以通过快捷键来直接打开这个设置,直接按下“Win + P”即可;
5、计算机默认的显示方式是第一种“仅计算机”,选择“仅投影仪”。计算机将会关闭自己的显示器上的图像输出,只在投影仪上显示画面,“复制”是投影仪和电脑上的分辨率显示输出是完全一致的,“扩展”是将一个显示器上的图像输出放到两个显示器上,也可以对这两个不同的显示器进行不同的分辨率调节,需要我们自己根据实际需要进行调节;

6、通常情况下是使用扩展,让投影仪的这一边放映展示PPT或者是一些视频文稿,具体的设置可以在屏幕分辨率里面进行不同的显示器调节。
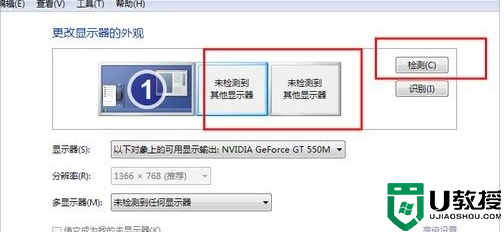
以上给大家介绍的就是win7系统连接投影仪的详细步骤,有相同需要的小伙伴们可以学习上面的方法来进行操作就可以了。