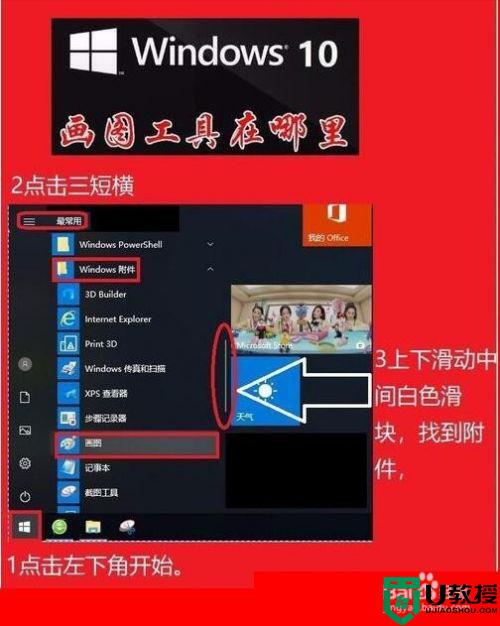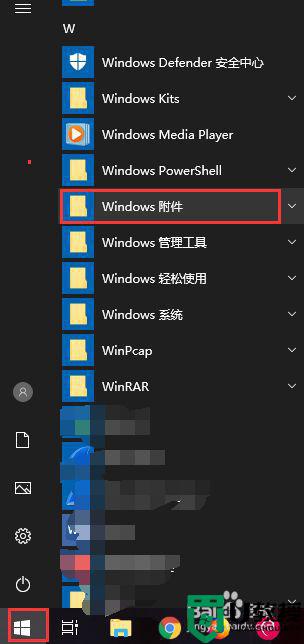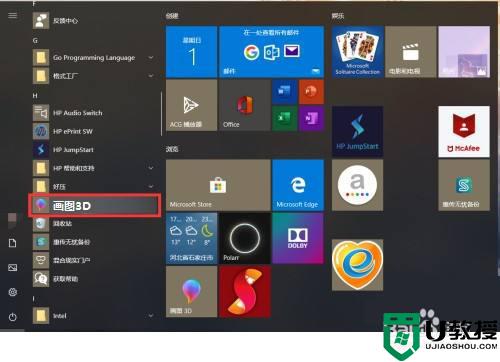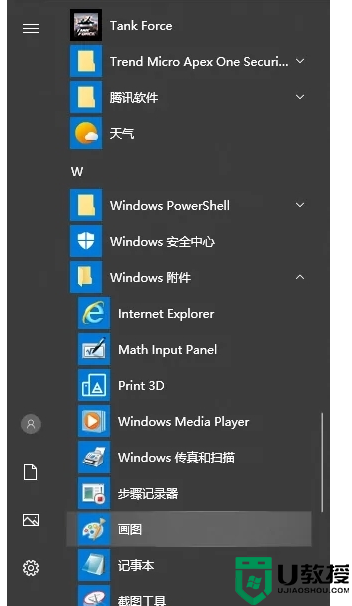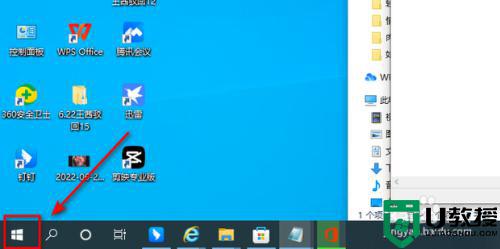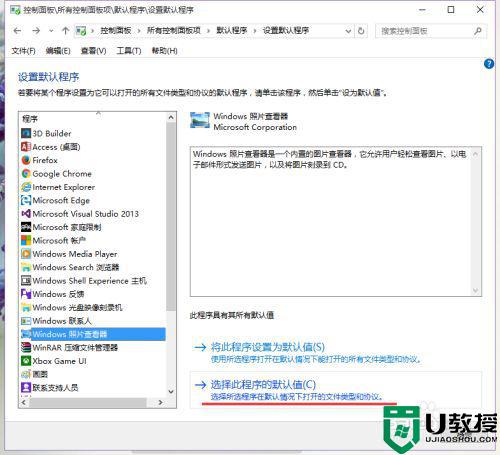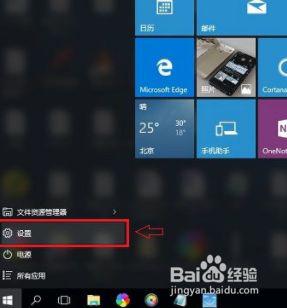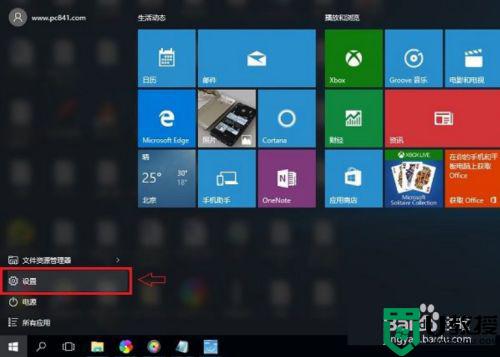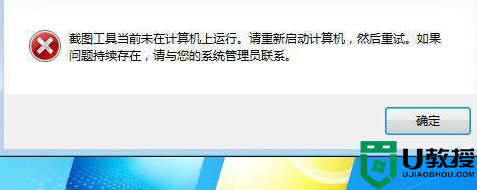win10画图工具怎么打开 图文教你打开win10画图功能
升级Windows10系统发现画图工具不见了,打开图片默认都是使用照片来打开。画图工具可以修改图片大小,不需要安装就能够直接使用,此前Windows系统的画图工具还在吗?答案是有的,现在和大家分享开启win10画图功能的方法。
方法一:
1、在Windows10系统桌面,依次点击开始/Windows附件菜单项。
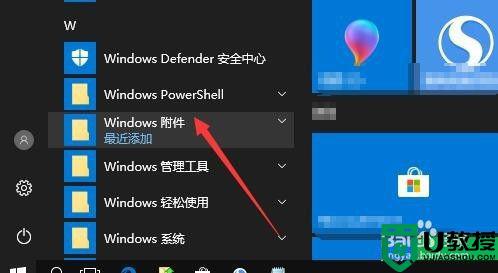
2、在展开的Windows附件菜单中找到画图的菜单项,同时点击画图菜单项。
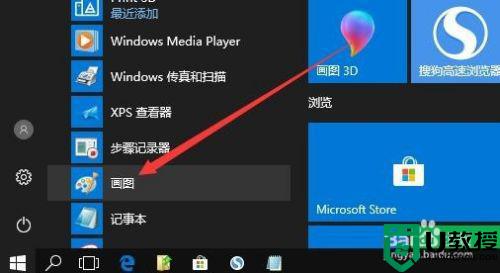
3、这时就可以看到打开的画图主界面了。
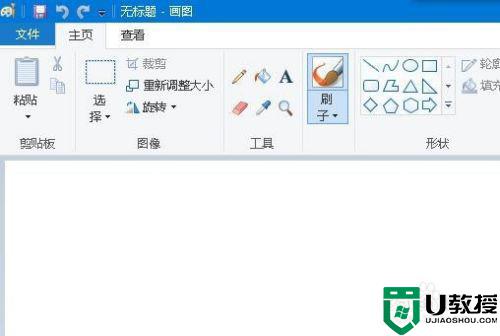
方法二:
1、我们也可以右键点击桌面的空白位置,在弹出菜单中依次点击“新建/Bmp图像”菜单项。
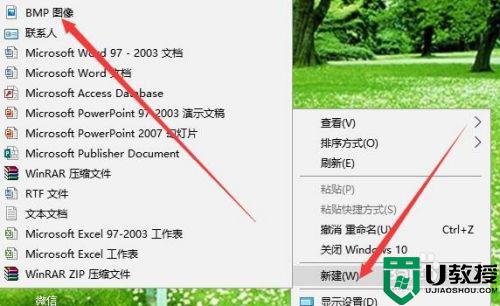
2、这时桌面上就会新建一个BMP的图像,右键点击该文件。

3、在弹出菜单中依次点击“打开方式/画图”菜单项,这时也可以打开Windows10的画图
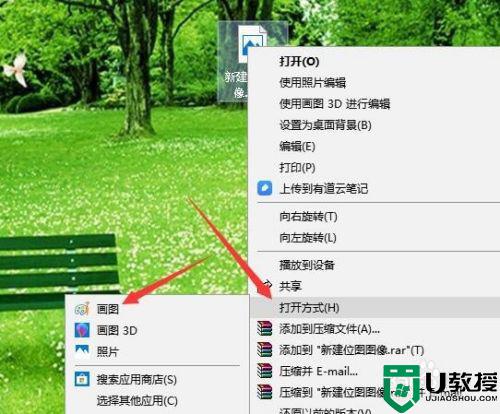
方法三:
1、我们也可以右键点击Windows10桌面左下角的开始按钮,在弹出菜单中点击“运行”菜单项。
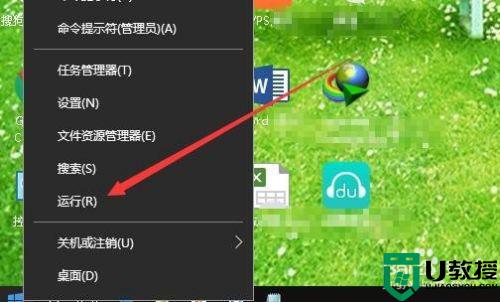
2、在打开的Windows10运行窗口中,输入命令mspaint,然后点击确定按钮即可,这时同样可以打开Windows10的画图工具。
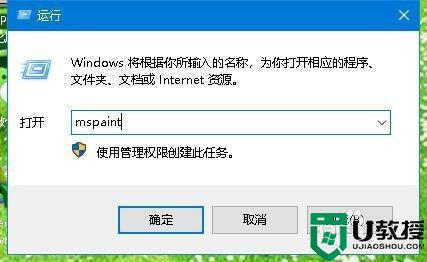
以上几种方法能快速打开win10画图功能,直接开启就可以使用,有这方面需求的小伙伴快来学习。