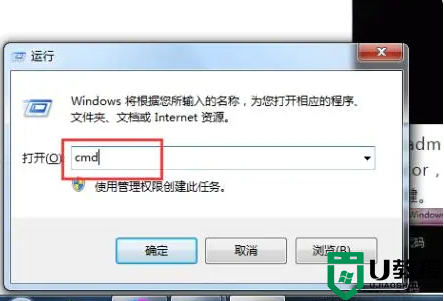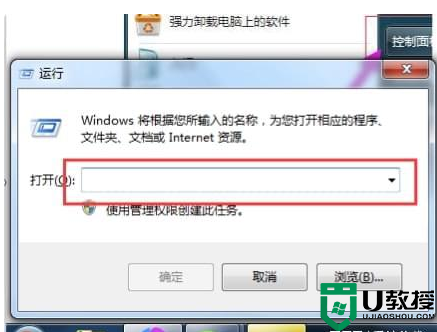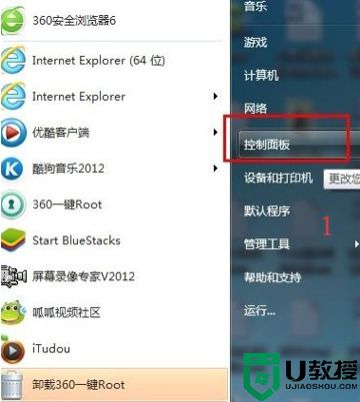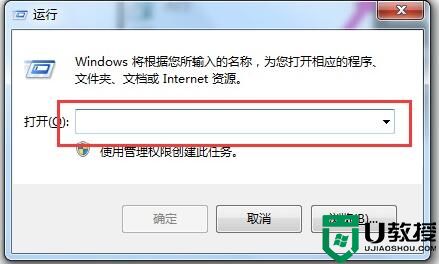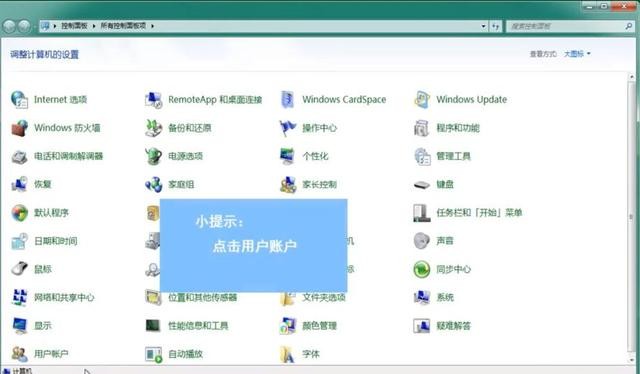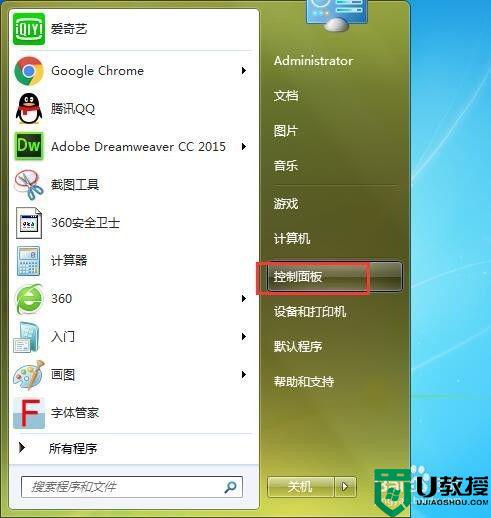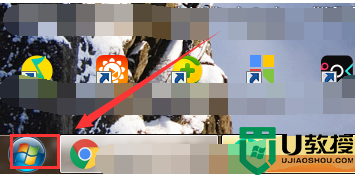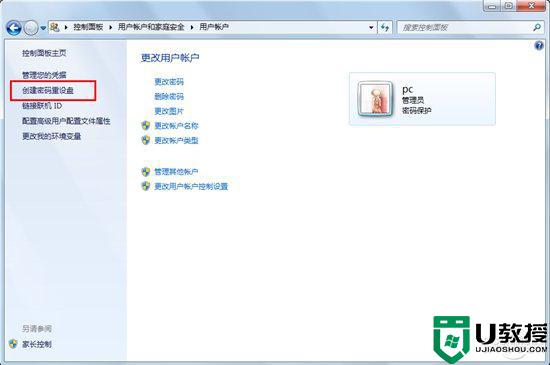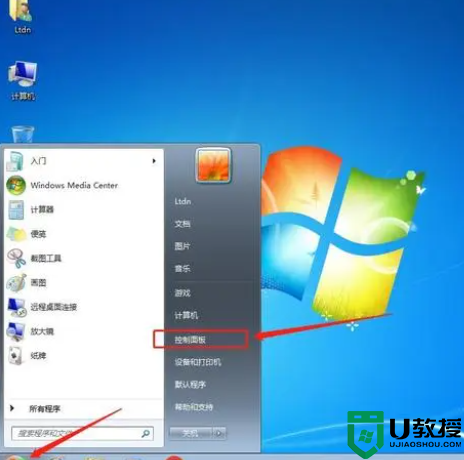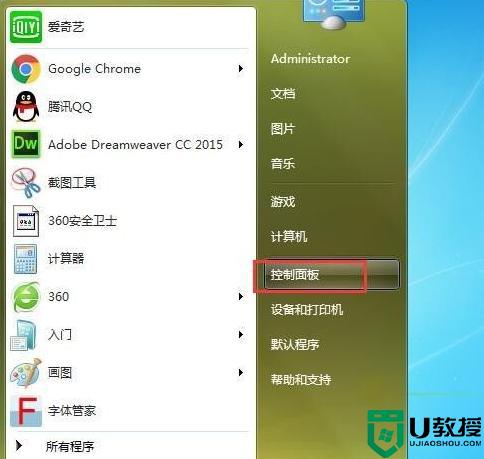win7怎样强行删除开机密码 win7删除开机密码的操作方法
时间:2021-03-30作者:mei
许多人为了win7系统安全开机设置一下密码,虽说能保护系统安全,但是每次电脑开机都要输入密码很麻烦,如果是自家电脑就没必要那么麻烦了。那么win7系统有什么办法可以强行删除开机密码?想要取消密码很多人都不太会,别着急,本篇教程就来说下win7删除开机密码的操作方法。
具体方法如下:
1、首先我们进入电脑的控制面板主页,控制面板可通过桌面鼠标右键选择个性化。在个性化中进入控制面板主页,或者从电脑左下角的控制面板进入。
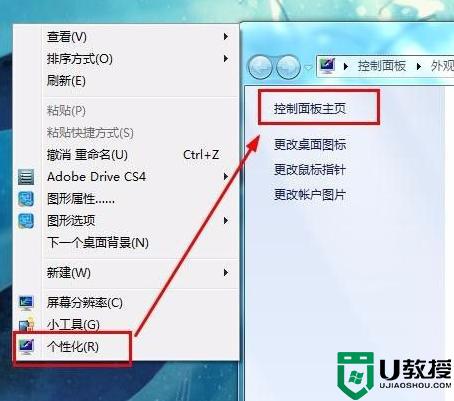
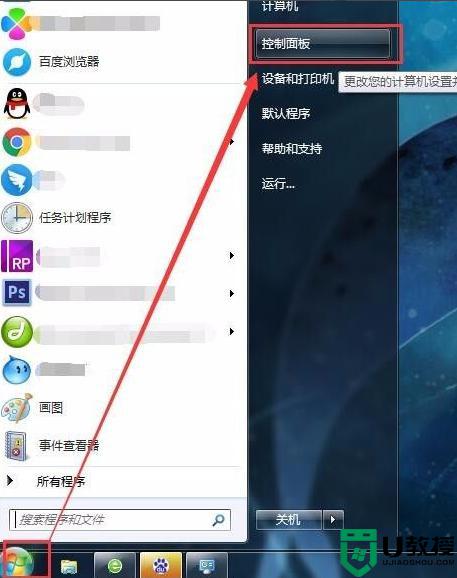
3、然后我们选择控制面板的查看方式为按列别查看,如果不是按类别查看的话。按类别查看更快点,然后再点击页面上的“添加或删除用户账户”,然后选择希望更改的账户,就是我们的管理员账户。
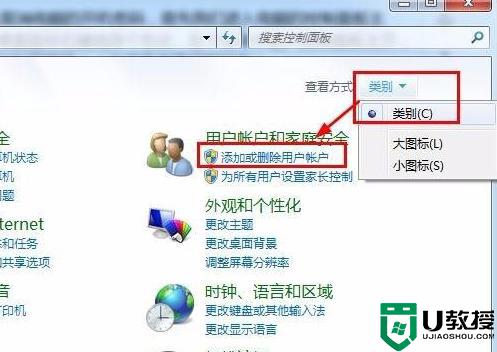
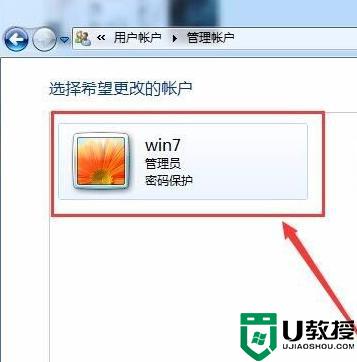
4、然后我们就可以看到更改账户的一系列操作了,而我们需要的“删除密码”操作也赫然在目。
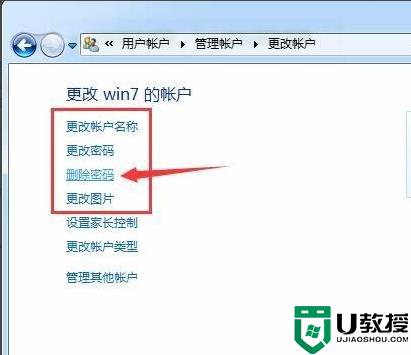
5、当然了想要删除原来的密码,那么你还得输入原来的密码验证下才能删除。不然别人在用你的电脑的话岂不是直接给你删除了,这样子操作后win7系统的开机登录密码就已经取消了。
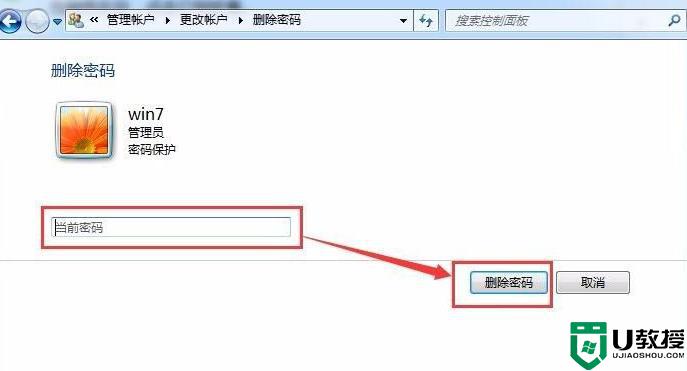
如果不想让win7系统有开机密码,可以参考以上教程来删除,此教程安全又简单,感兴趣的快来试试下。