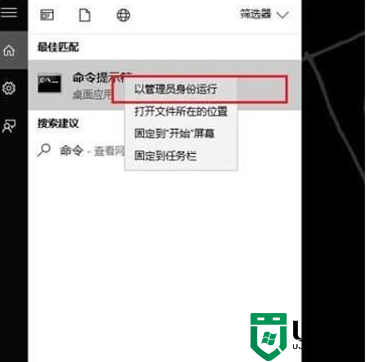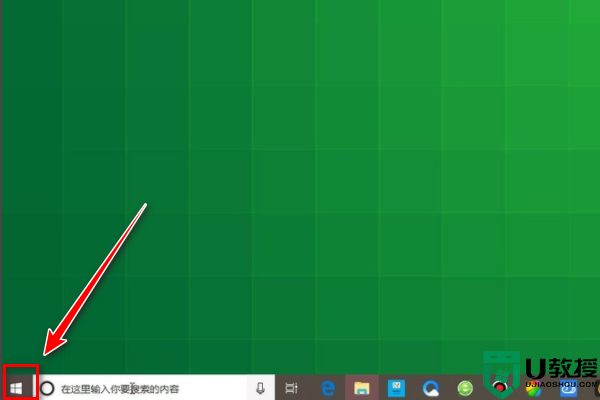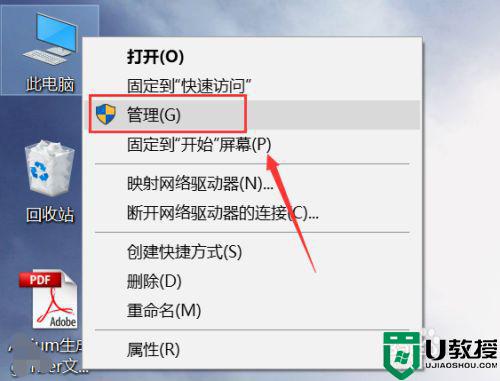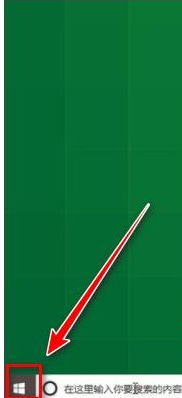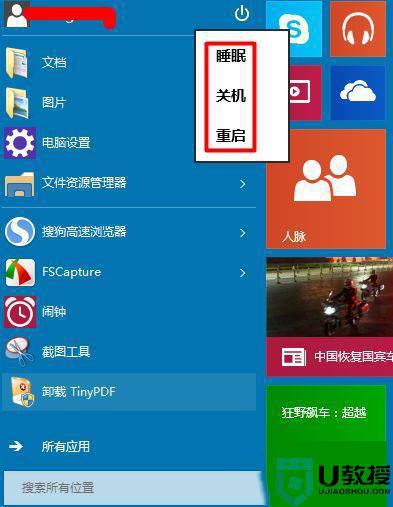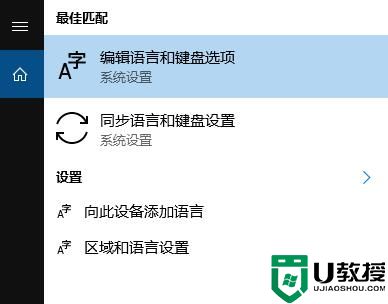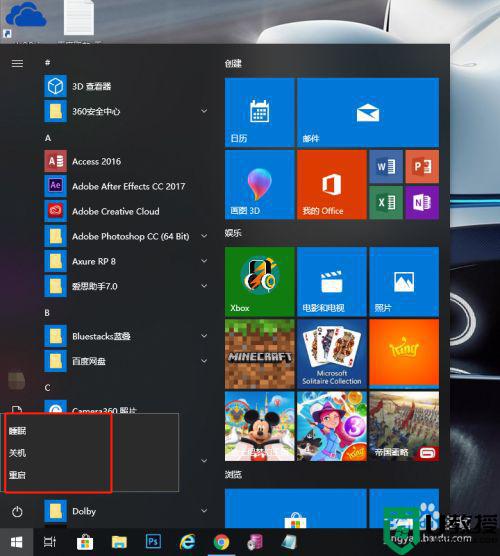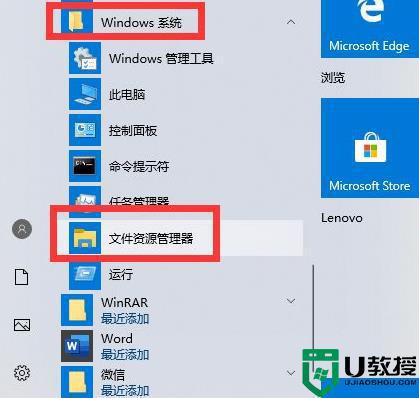win10断网WIFI选项不见了怎么恢复 教你找出win10系统WiFi选项
时间:2021-09-18作者:mei
我们在使用win10电脑过程中会遇到断网等情况,一般重新连接即可,但有童鞋说连接网络时发现WiFi选项不见了,导致无法连接网络上网,让人疑惑不已。关于此疑问,今天和大家介绍win10系统WIFI选项不见了的解决方法。
具体方法如下:
1、在这里WIFI选项不见了,只剩飞行模式了
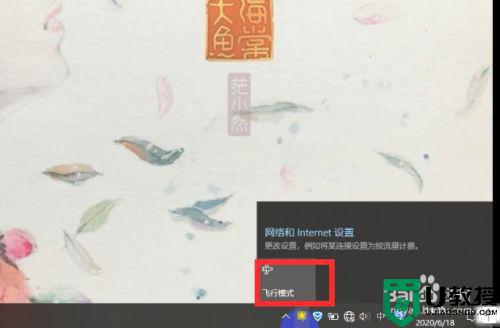
2、点击网络和Internet设置。
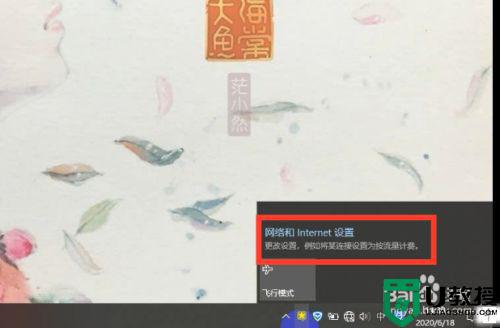
3、在新的界面中,左边找到【状态】,并选择它。
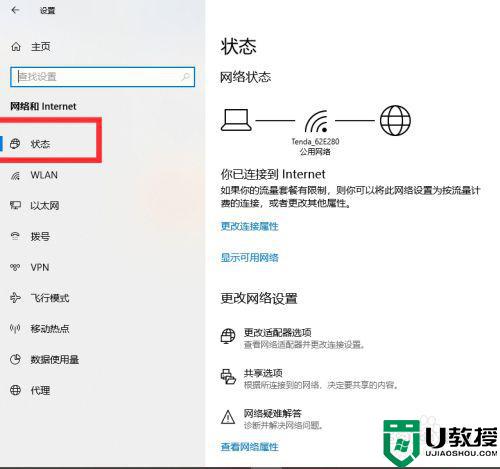
4、在状态下,右边的框中找到【网络重置】。
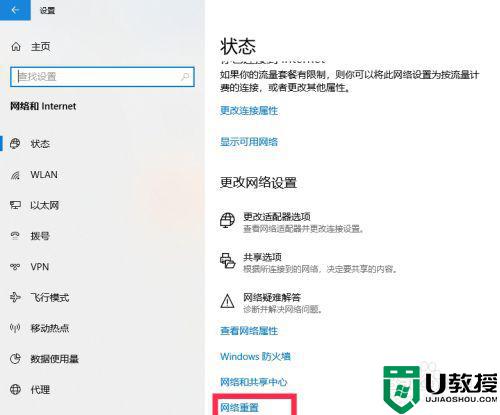
5、点击【网络重置】,在新的界面中选择【立即重置】。
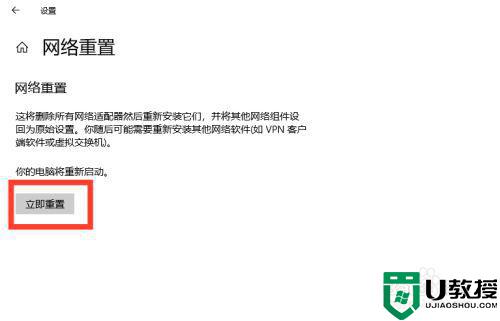
6、点击【立即重置】,在弹出的对话框中选择【是】。
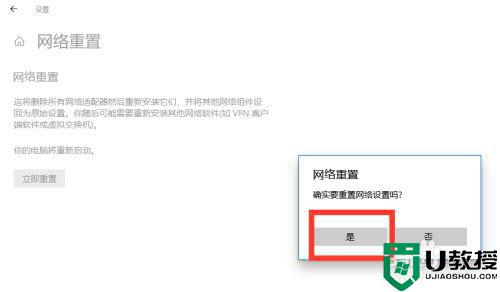
7、然后等待网络重置、电脑重启;电脑重启之后,可以在右下角的网络中重新看到WIFI选项了,到了这里就大功告成咯。
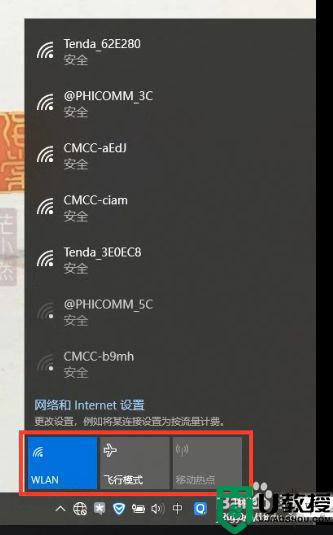
参考以上教程设置后,轻轻松松找出win10系统WiFi选项,网络也恢复正常了,希望能帮到大家。