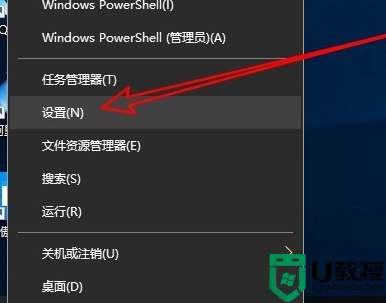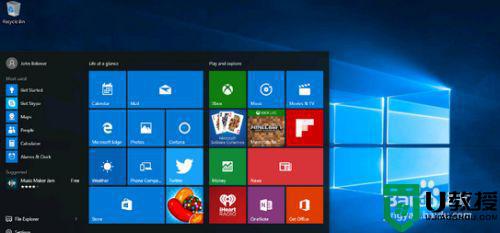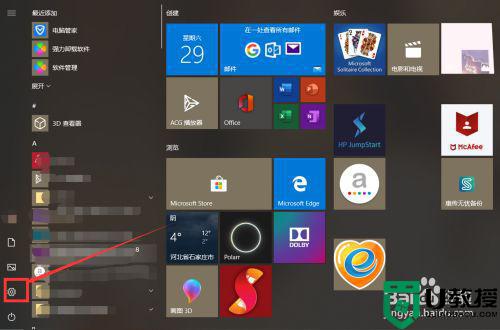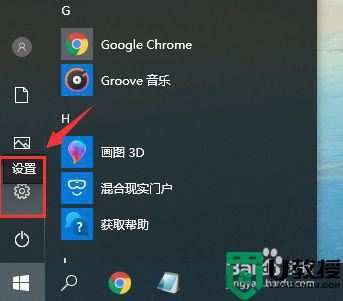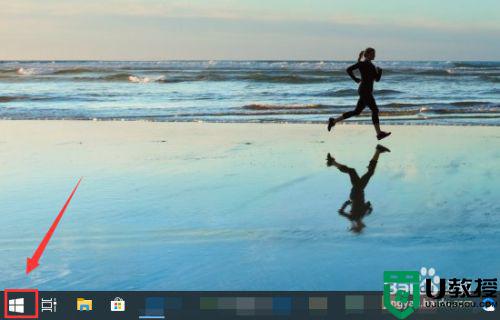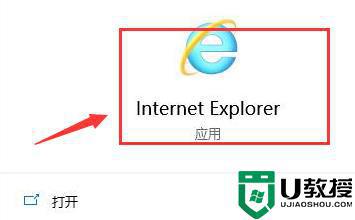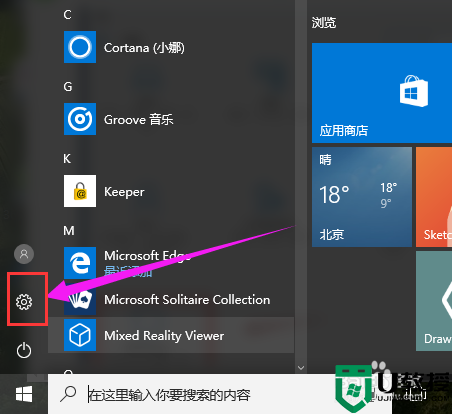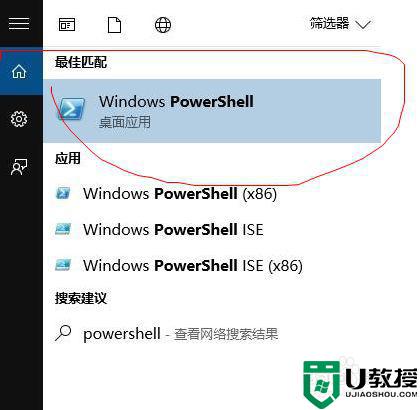win10应用商店无法联网怎么回事 win10应用商店无法联网的处理方法
Windows10系统应用商店能让大家能下载到喜欢的软件或游戏,有时候遇到win10开启应用商店却弹出“检查你的连接 Microsoft Store需要联网,你似乎没有联网”,明明其他软件都能联网,为什么应用商店无法联网呢?这一般情况是设置有问题,大家在控制面板里面进行高级设置就可以了,本篇教程和大家说说win10应用商店无法联网的处理方法。
方法一:
1、我们先来看一下当前Windows10应用商店无法联网的情况,刷新多次也无法打开应用商店的页面。
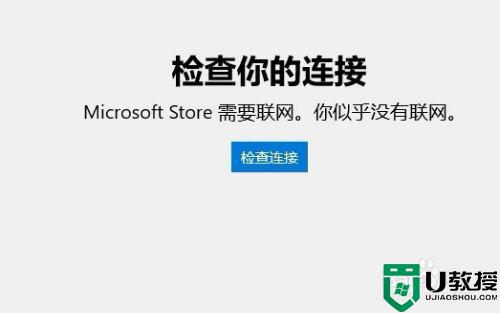
2、这时我们可以右键点击左下角的开始按钮,在弹出菜单中选择“设置”的菜单项。
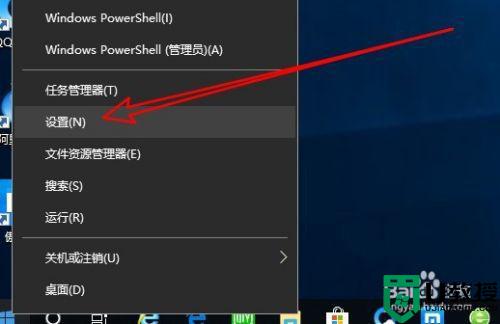
3、接着在打开的Windows10设置窗口中点击“网络和Internet”的图标。
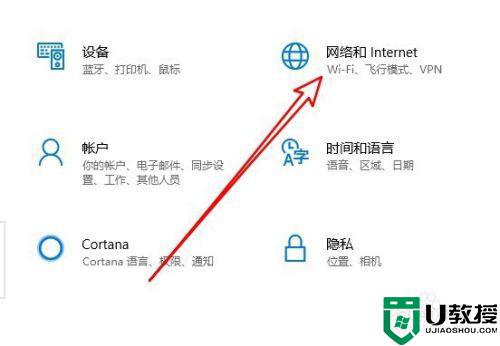
4、在打开的网络窗口中我们点击左侧边栏的“状态”菜单项,在右侧打开的窗口中点击“更改连接属性”的快捷链接。
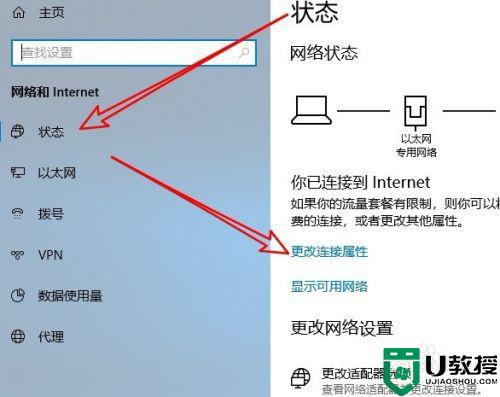
5、接下来在打开的网络配置文件窗口中,我们选择“公用”选项,最后点击确定按钮即可。这时我们再次打开应用商店,看一下是否可以正常打开。如果还是不行,继续下面的操作。
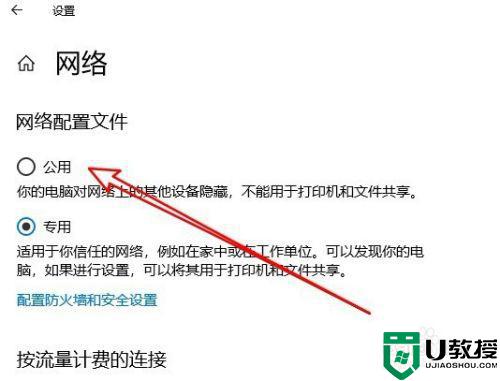
方法二:
1、我们在电脑上打开Windows10的控制面板窗口,在窗口中点击“Internet选项”的图标。
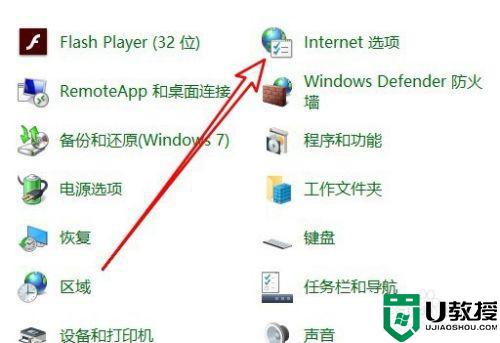
2、在打开的Internet选项窗口中,我们点击“高级”的选项卡。
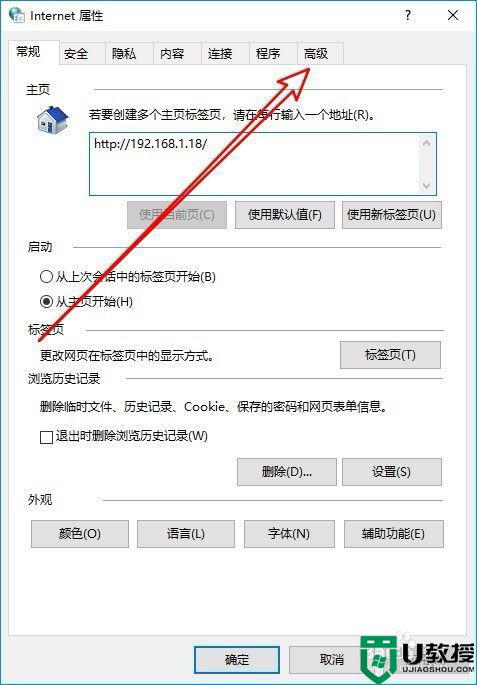
3、接着在打开的选项窗口中,我们勾选“使用TLS1.2”前面的复选框,最后点击确定按钮。
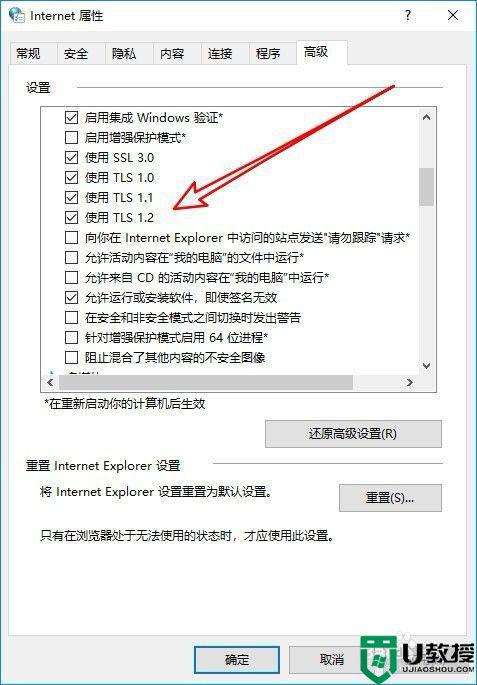
4、这样我们就可以Windows10的应用商店主界面了。
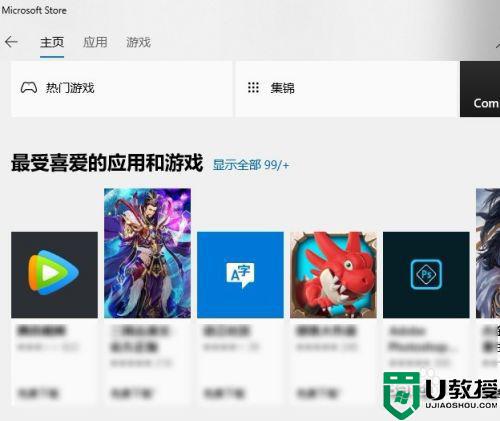
上述介绍win10应用商店无法联网的处理方法,几步操作之后,应用商店就能正常开启了。