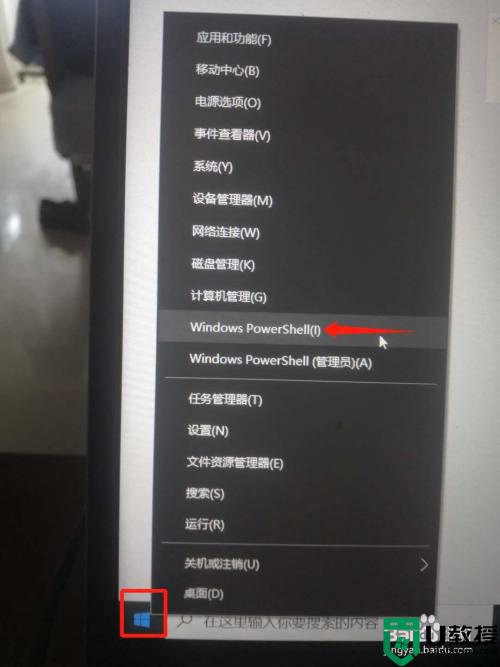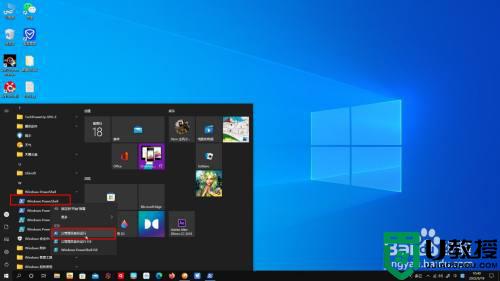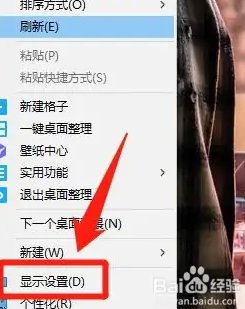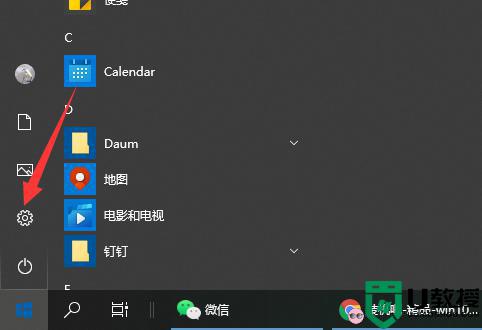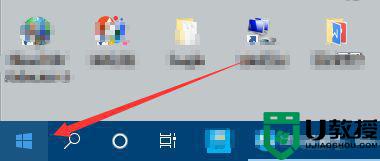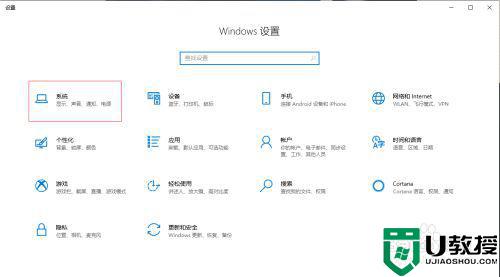win10卓越性能模式怎么开启 windows10卓越性能模式打开方法
时间:2023-04-21作者:huige
最近很多朋友想打开win10卓越性能模式,但是不知道怎么操作,于是来到系统城求助。在网上搜集相关资料后,边肖终于找到了一种打开windows10卓越性能模式的方法,操作简单。具体内容都在下面的文章里。如果需要,可以来系统查看。
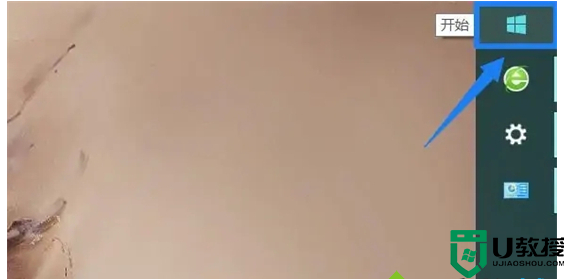
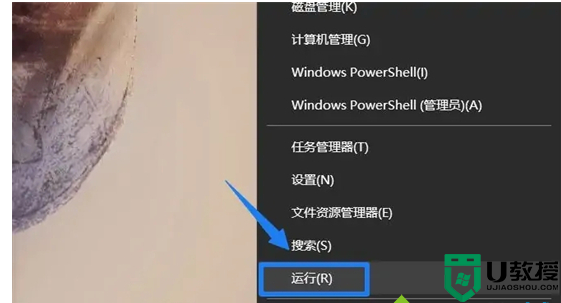
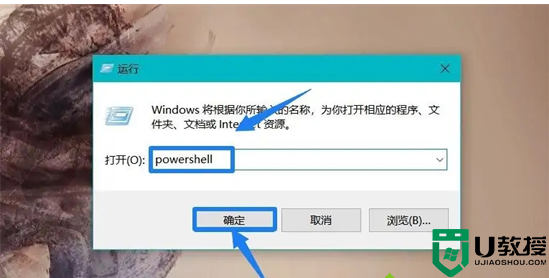
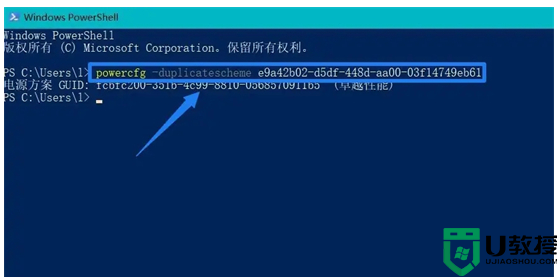
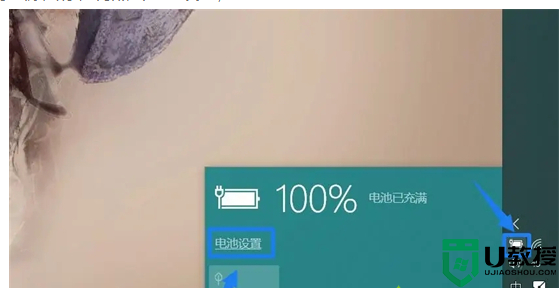
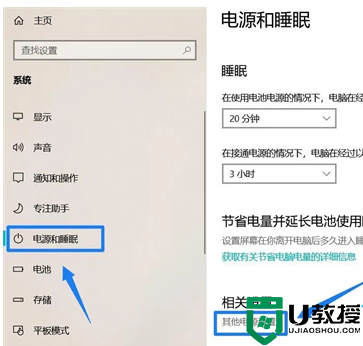
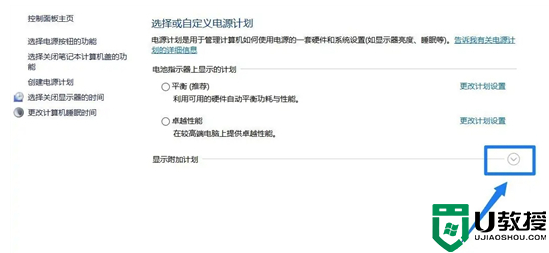
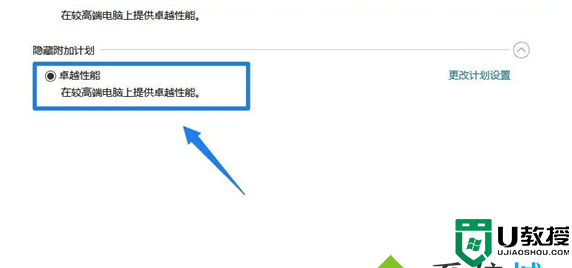
如何开启win10卓越性能模式?
具体步骤如下:
1.右键单击开始图标;
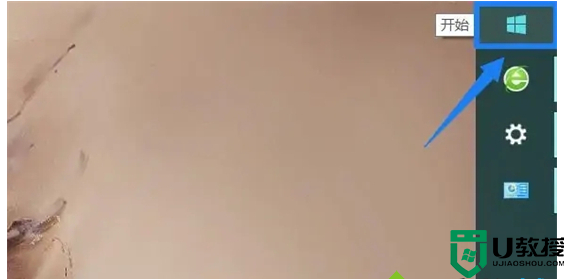
2.点击运行;
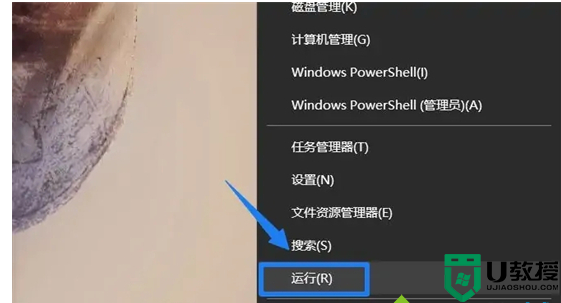
3.进入powershell,点击确定;
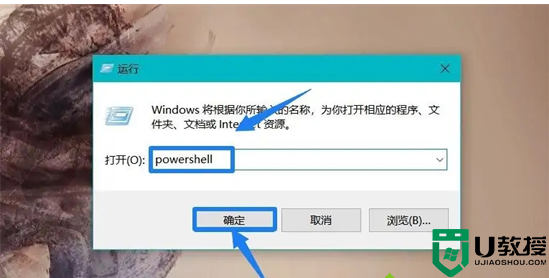
4.输入命令powercfg-duplicate scheme 9a 42 b 02-D5DF-448d-AA00-03f 14749 EB 61,然后点击回车打开卓越性能模式;
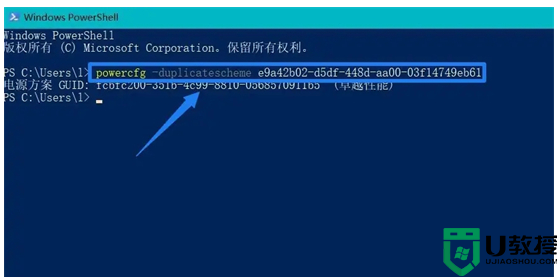
5.点击桌面右下角的电源图标,然后点击电池设置;
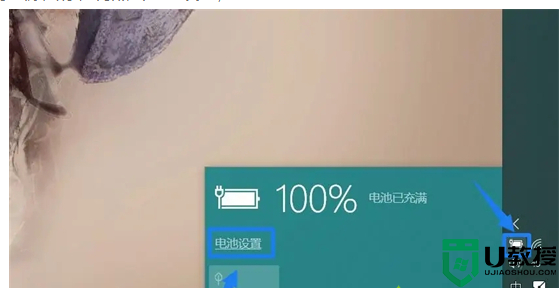
6.点选左栏的电源和睡眠,然后点选其他电源设定;
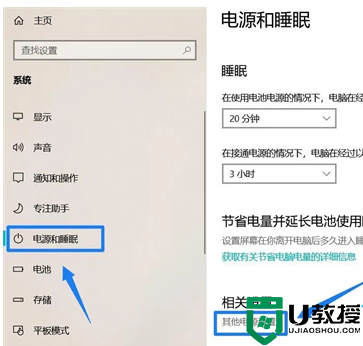
7.单击附加计划后面的图标;
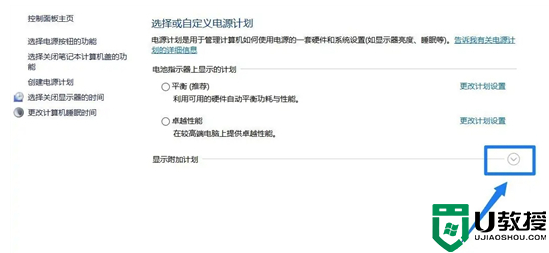
8.选择“卓越性能”将其打开。
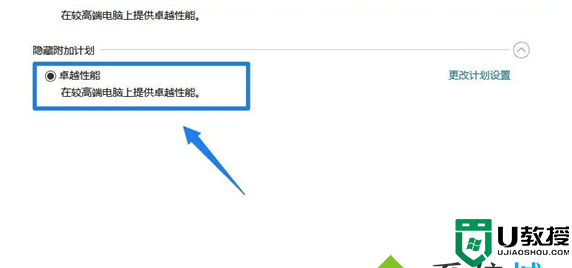
以上就是如何打开边肖带来的win10卓越性能模式,希望对大家有所帮助。