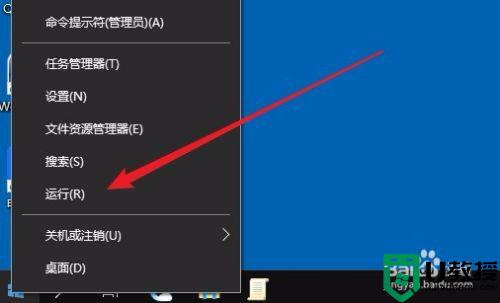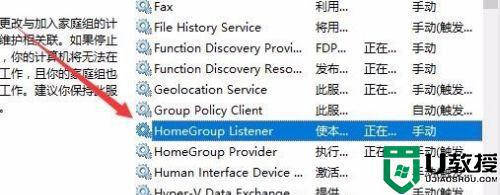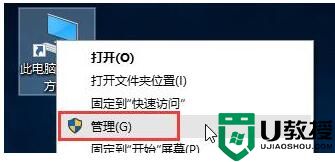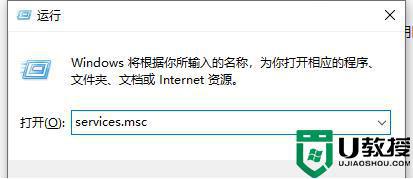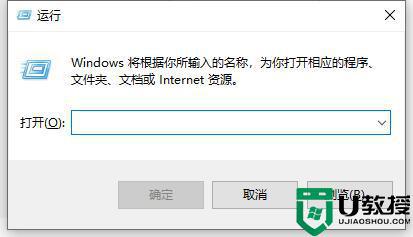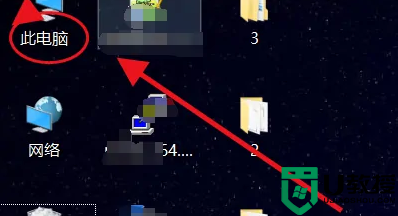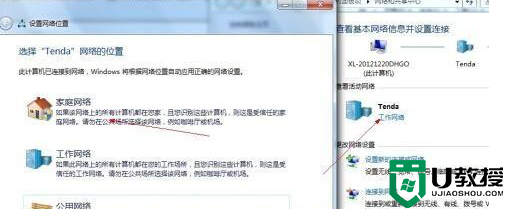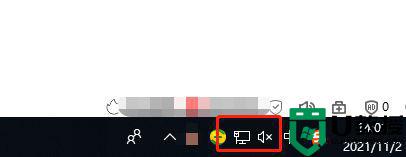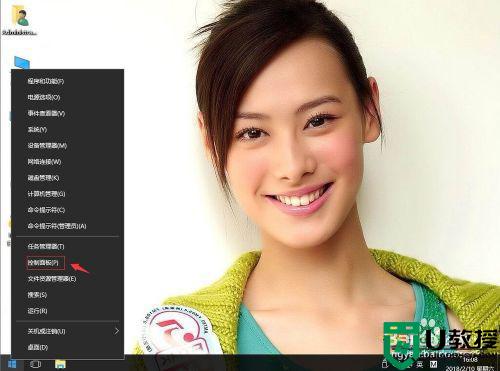win10关闭家庭组的方法 win10如何关闭家庭组
家庭组是win10系统中的一个功能,可以方便我们共享图片、文件或者打印机等,但是有些用户并不需要,就想要关闭家庭组,那么win10如何关闭家庭组呢?有相同想法的用户们可以随小编来看看win10关闭家庭组的方法吧。
解决方法:
1.打开"控制面板"(打开方法很多,不懂的朋友可以百度一下)
点击"网络和Internet"下的"选择家庭组和共享选项"
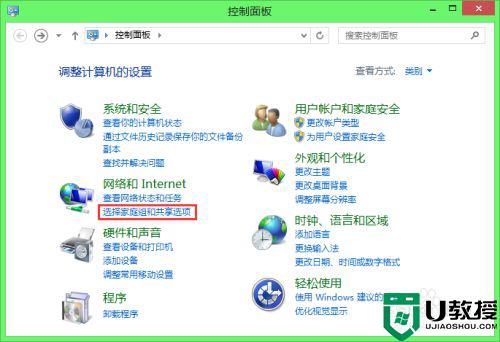 2.点击"更改高级共享设置"
2.点击"更改高级共享设置"
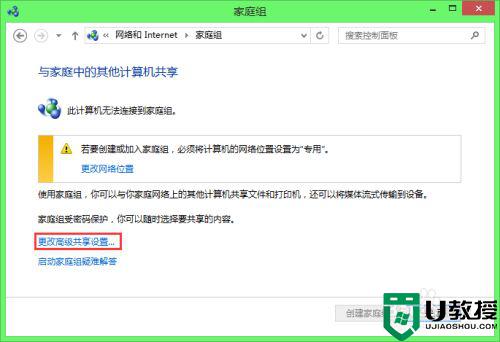 3.找到"来宾或公用"下的"网络发现"
3.找到"来宾或公用"下的"网络发现"
点击"关闭网络发现"
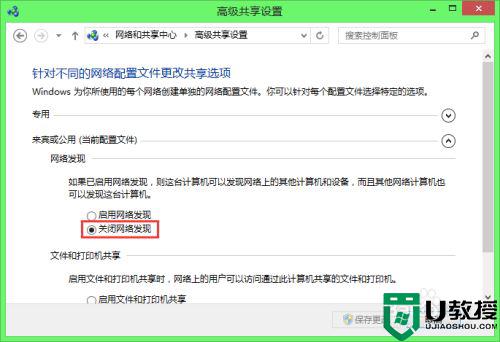
4.点击上方小箭头切换至"专用"
找到"专用"下的"网络发现"
点击"关闭网络发现"
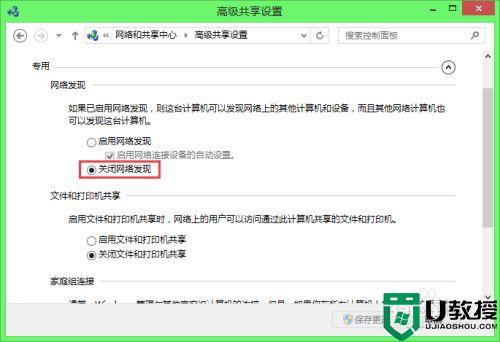
5.点击上方小箭头切换至"所有网络"
找到"所有网络"下的"公用文件夹共享"
点击"关闭公用文件夹共享"
设置完毕,点击"保存更改"
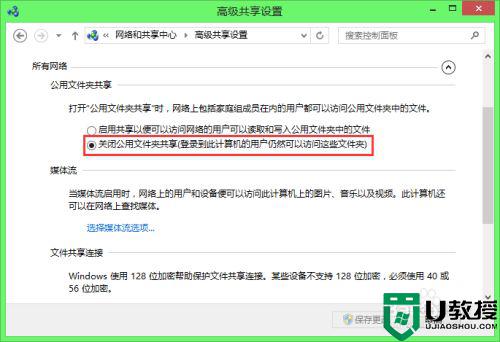
6.打开"Windows服务"(打开方法:同时按下"WIN徽标键+R",输入 services.msc 后按回车键)
鼠标下滚找到"HomeGroup Listener"
右键点击它,在跳出的右键菜单中选择"属性"
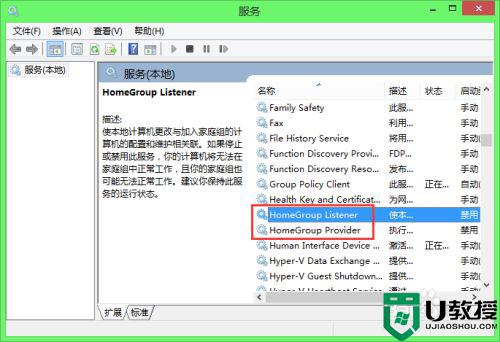
7.点击"启动类型"右边的选项框,选择"禁用"
点击下方的"确定"
对"HomeGroup Provider"也执行同样的操作
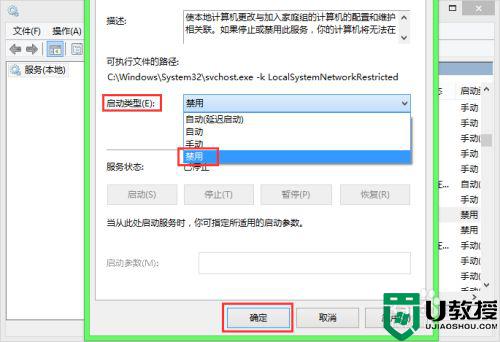
以上就是win10关闭家庭组的全部内容,还有不清楚的用户就可以参考一下小编的步骤进行操作,希望能够对大家有所帮助。