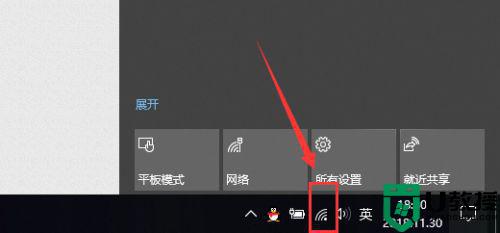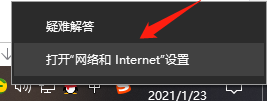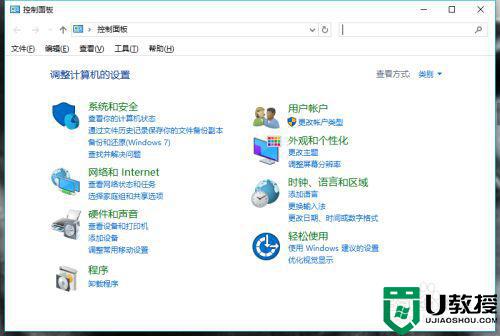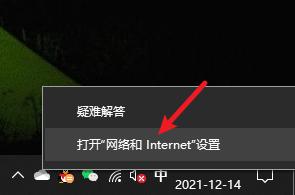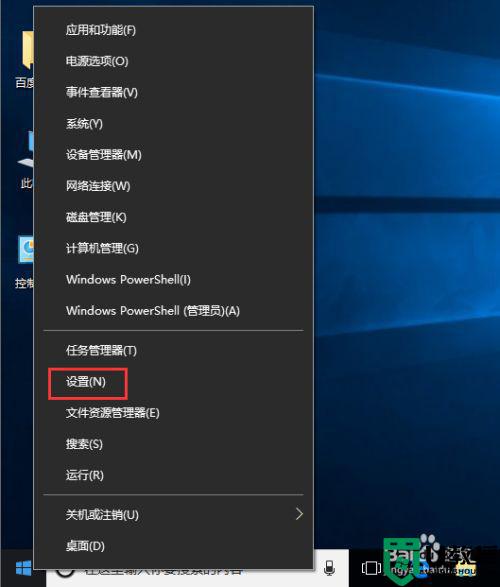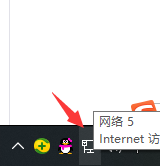w10改网络地址的步骤 win10如何该网络ip地址
时间:2021-05-04作者:huige
在使用win10 64位专业版系统的过程中,有时候需要对网络ip地址进行修改,但是对于一些刚接触的新手小白来说,可能根本不知道要从何下手吧,其实方法并不难的,接下来u教授小编就给大家详细演示一下w10改网络地址的步骤供大家参考,可以一起来学习一下吧。
具体步骤如下:
1、在电脑桌面右键“此电脑”,点击选择“属性”。
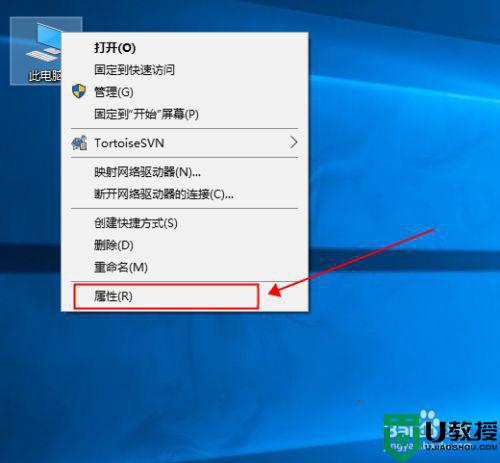
2、在系统界面,点击“控制面板主页”。
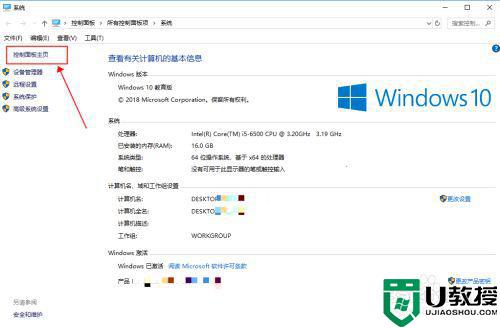
3、在控制面板界面,点击查看方式为“类别”,然后点击“查看网络状态和任务”。
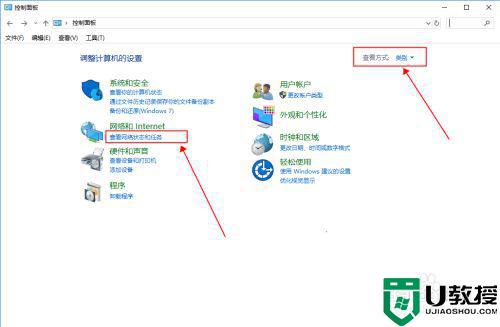
4、在网络和共享中心,点击“以太网2”。
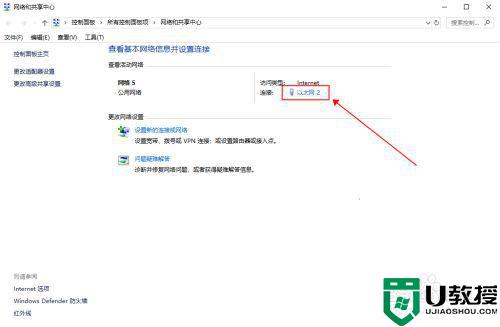
5、在以太网2状态界面,点击“属性”。
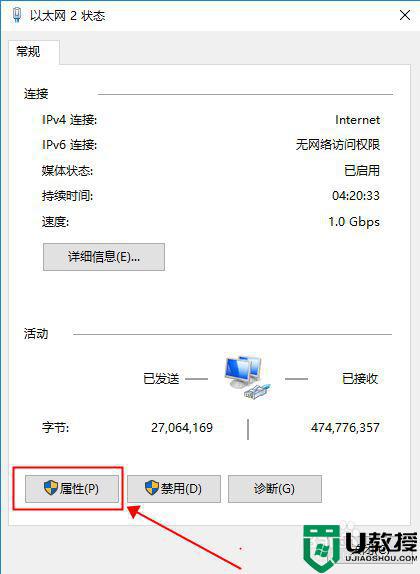
6、在以太网属性界面,点击选择“Internet协议版本4(TCP/IPv4)”,然后点击选择“属性”。
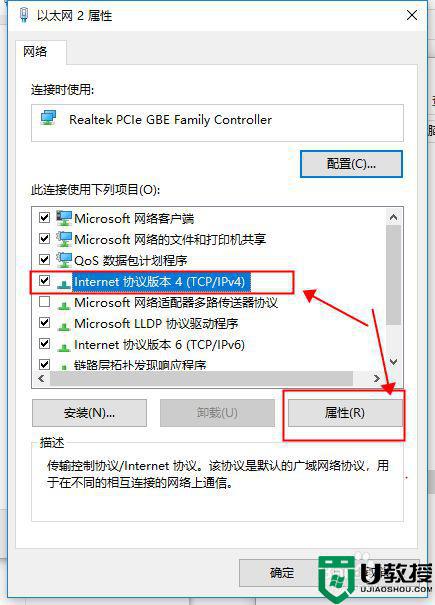
7、在Internet协议版本4(TCP/IPv4)属性界面,输入要修改的ip地址和子网掩码等信息,然后点击“确定”。
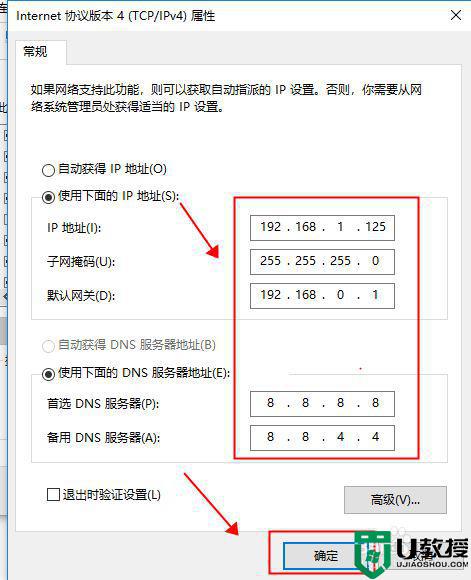
8、等待路由器处理完成,即可查看IPv4的联网状态,点击“详细信息”,即可查看网络ip信息。
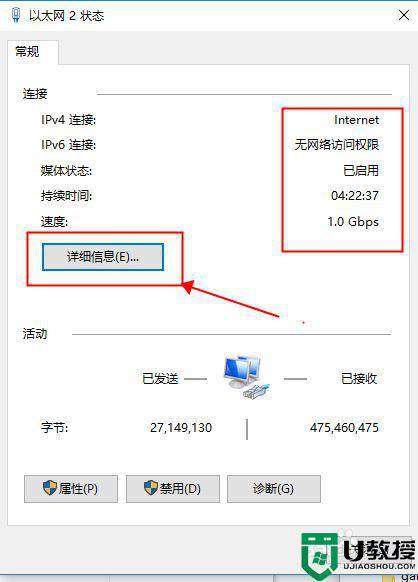
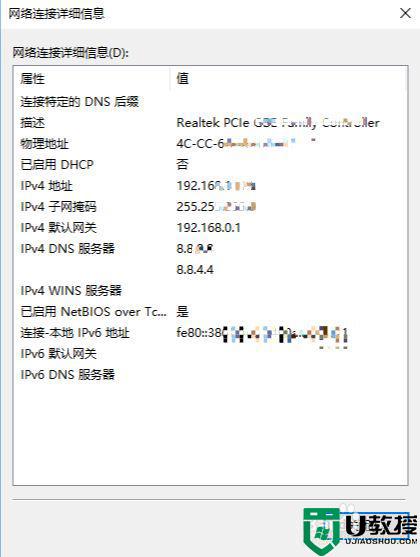
上述给大家讲解的便是w10改网络地址的步骤,有这个需要的小伙伴们可以参考上面的方法来修改,相信可以帮助到大家。