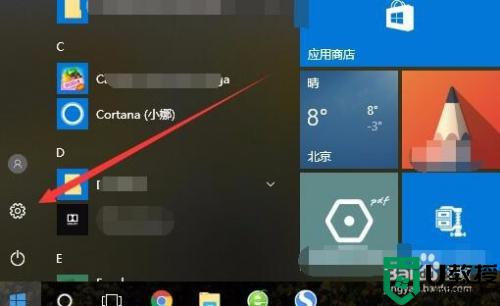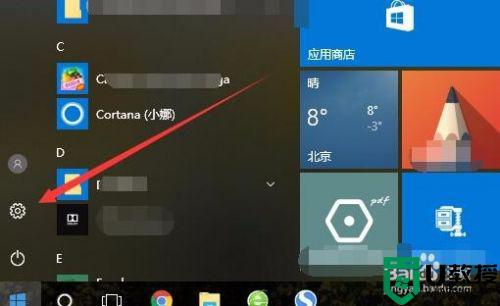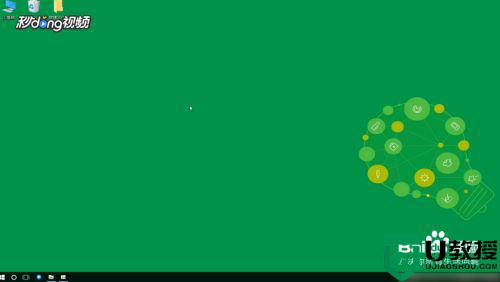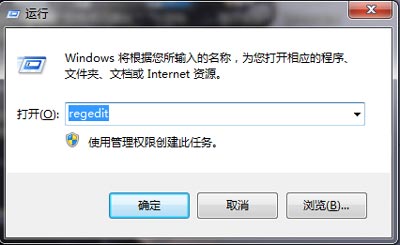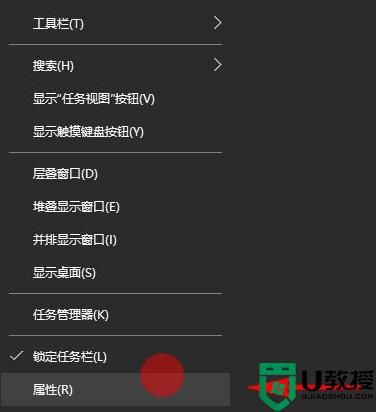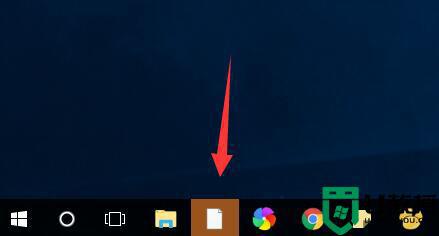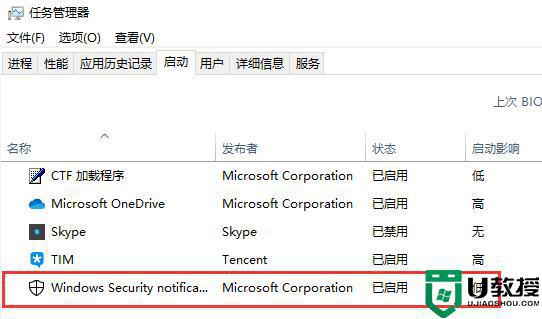任务栏图标怎么变大win10 win10任务栏图标大小的调整步骤
许多小伙伴在安装win10正式版系统之后,感觉任务栏的图标很小,看着不大舒服,所以就想要希望任务栏图标可以大一点,那么win10任务栏图标怎么变大呢?设置方法很简单,如果你有这个需求的话,那就随小编一起来看看win10任务栏图标大小的调整步骤吧。
具体步骤如下:
1、在Windows10系统桌面,点击桌面左下角的开始按钮,在弹出菜单中点击“设置”按钮。
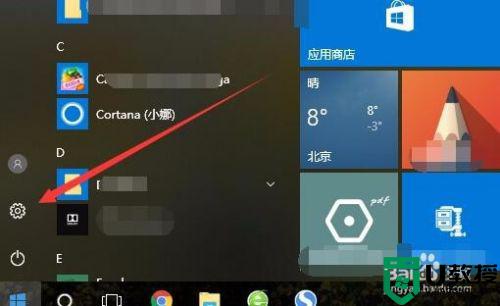
2、在打开的Windows10设置窗口中,点击“个性化”图标。
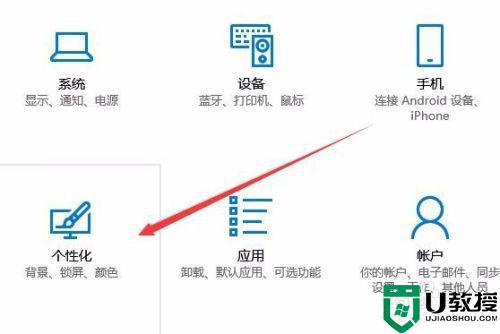
3、在打开的个性化设置窗口中,点击左侧边栏的“任务栏”菜单项。
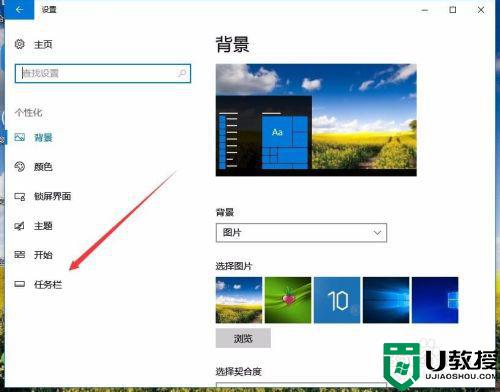
4、在右侧新打开的窗口中找到“使用小任务栏按钮”设置项,点击下面的开关,把其关闭就可以了。这样任务栏的图标会变大一些。
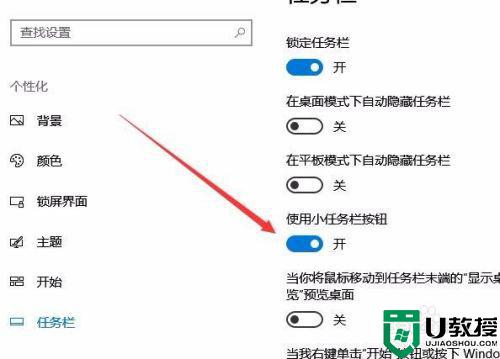
5、如果还是感觉任务栏图标小的话,继续下面的操作。在打开的Windows10设置窗口中,点击“系统”图标。
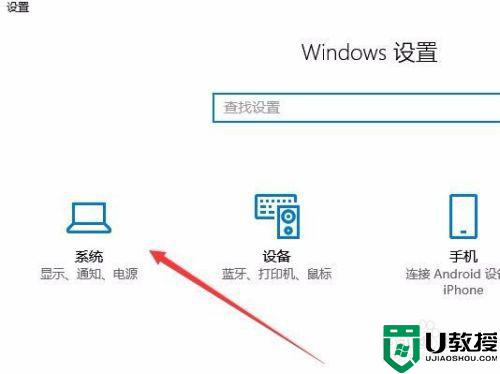
6、在打开的系统设置窗口中,点击左侧边栏的“显示”菜单项,在右侧窗口中点击“更改文件、应用等项目的大小”设置项下的“自定义缩放”快捷链接。
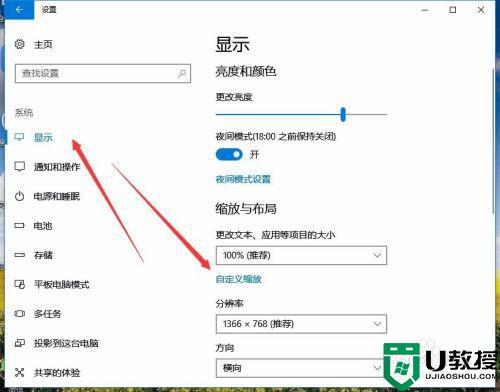
7、在打开的自定义缩放设置窗口中,输入放大的倍数,然后点击应用按钮,这样同样会放大Windows10任务栏的图标。不过也会同时放大桌面的图标哦。
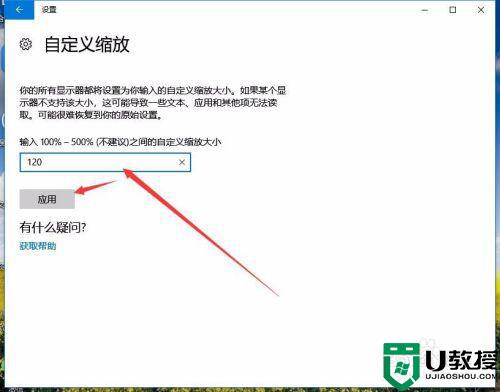
以上给大家讲解的便是win10任务栏图标大小的调整步骤,如果你有需要的话,可以学习上面的方法步骤来进行调整吧。