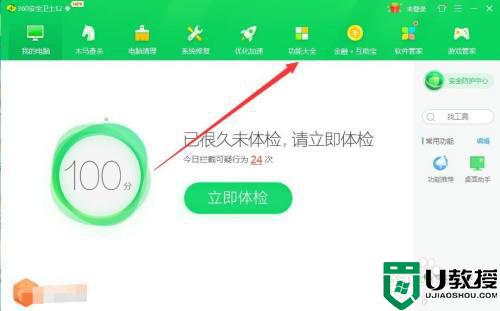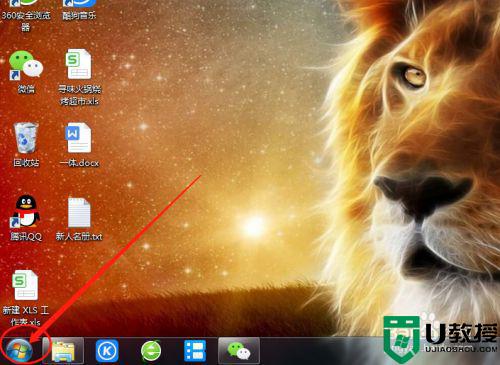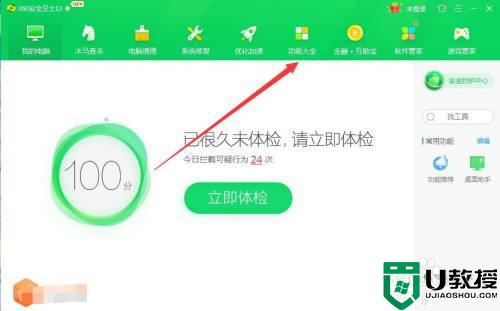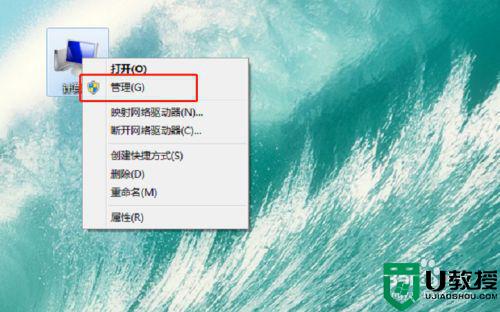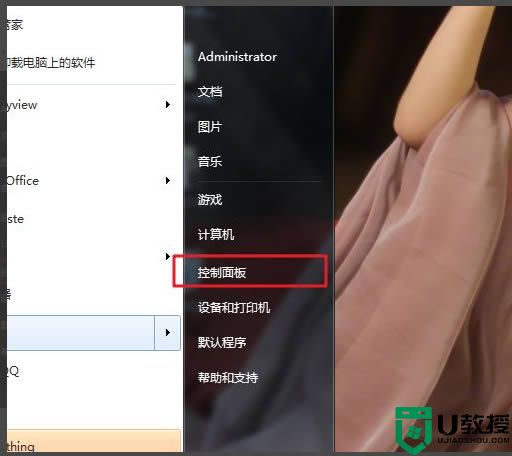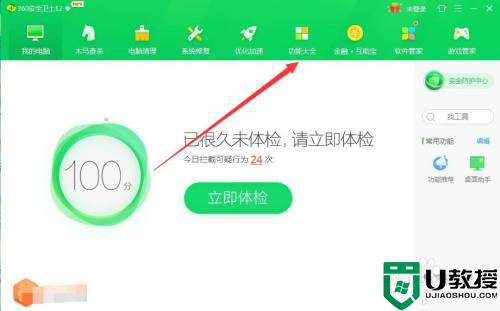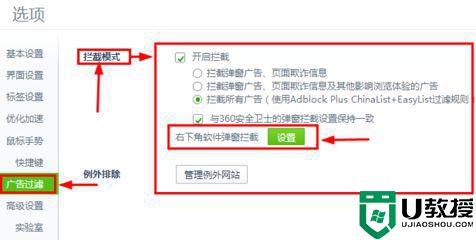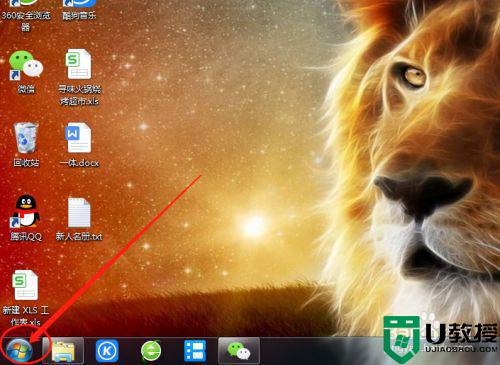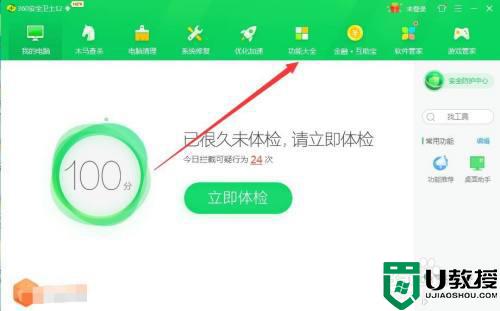win7如何阻止一切弹窗广告的步骤教程
时间:2022-01-07作者:xinxin
用户在日常使用win7系统的过程中,总是会遇到弹出各种广告等页面并且还会伴有弹窗弹出的现象,不管怎么关闭它都会出现在我们的桌面当中,十分困扰并让人厌烦同时也严重影响到用户的体验,对此win7如何阻止一切弹窗广告弹窗呢?今天小编就给大家介绍win7阻止一切弹窗广告的步骤教程。
推荐下载:win7 64位旗舰版iso下载
具体方法:
1.首先进入到我们的电脑管家当中,找到【工具箱】。我们在当中选择【拦截弹窗】功能。
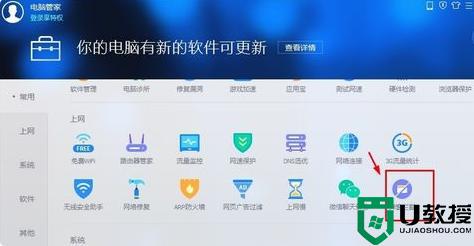
2.此时就会进入到弹窗拦截的页面当中,我们如果不想进行拦截可以选择右侧【取消拦截】。
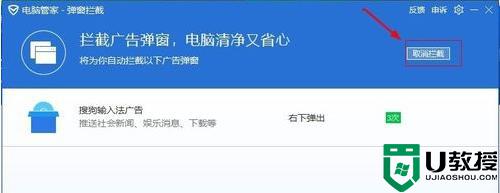
3.当遇到新的垃圾弹窗广告时,点击左侧【+】号,就能够添加新的弹窗。
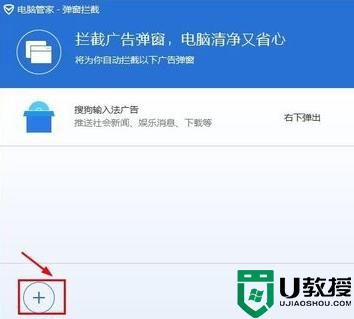
4.此时勾选想要拦截的名单,将其添加到拦截名单当中即可。
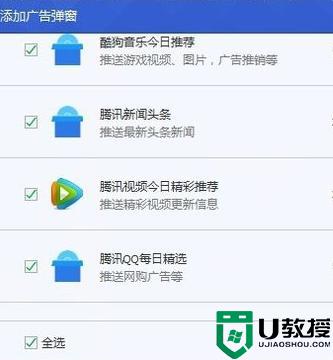
5.最后点击【确定】,那么下次启动计算机时,这些广告弹窗就不会再次弹出啦。
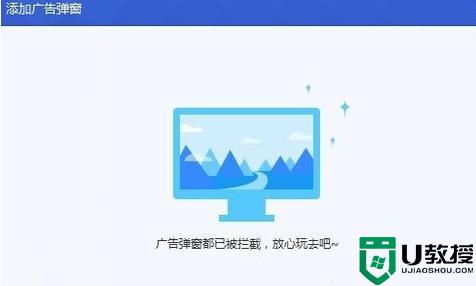
上述就是关于win7阻止一切弹窗广告的步骤教程了,还有不清楚的用户就可以参考一下小编的步骤进行操作,希望能够对大家有所帮助。