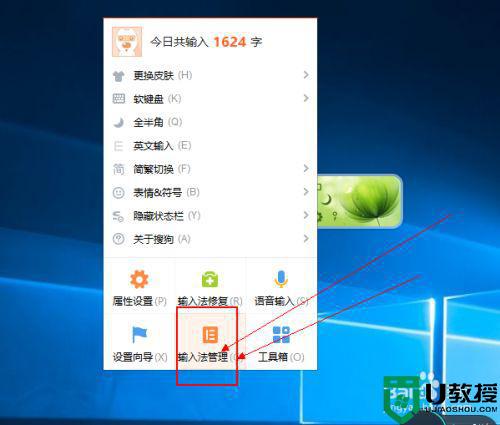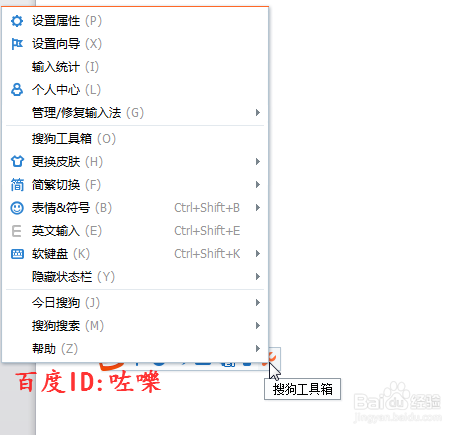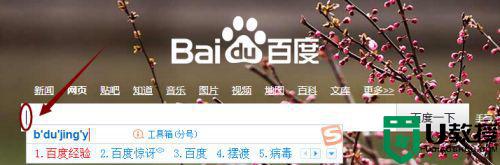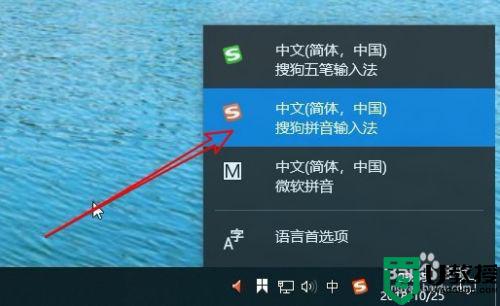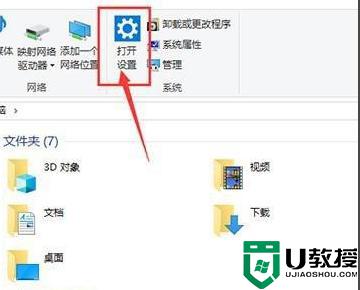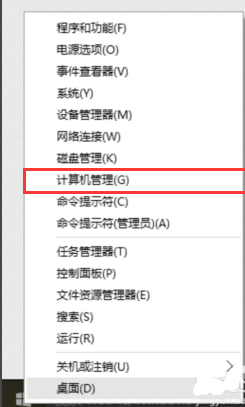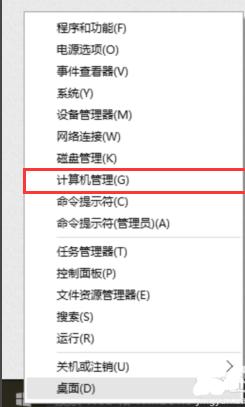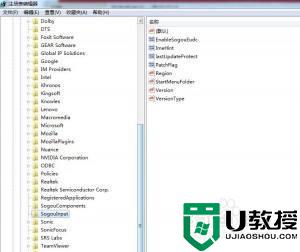win10搜狗输入法怎么调出设置 w10搜狗输入法如何设置
时间:2022-06-19作者:yun
搜狗输入法是很受用户们喜欢的一款输入法,有时候我们需要对搜狗输入法进行一些设置,然而有不少win10系统用户并不知道搜狗输入法怎么调出设置,其实操作方法也不难,现在可以跟着笔者一起来学习一下w10搜狗输入法的详细设置方法。
推荐:win10 64位纯净版下载
解决方法:
1.我们win10装了搜狗输入法以后,我们就只能看到这样了,在电脑的右下角显示出来了。
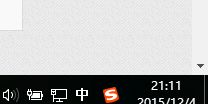
2.我点击了以后,就会看到这个界面了。我再点击的话,就没用了,我想找一下输入法的设置都找不到。
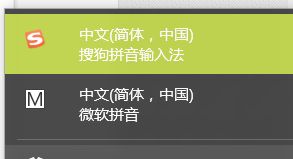
3.然后只能这个样子了,我们需要在搜索的框里面输入词语。这时候会有候选的,我们点击后面的设置按钮。
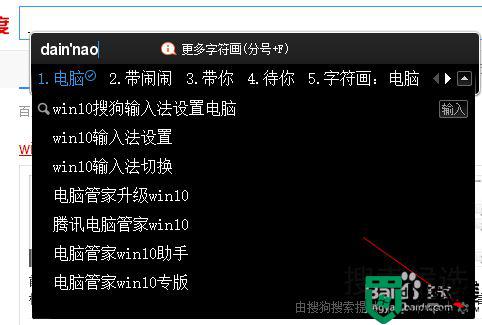
4.点进去以后,出来的就是搜索的候选的这个选项,我们点击关闭掉就可以了,不需要管其他的。
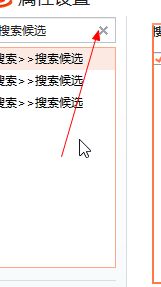
5.这时候,关闭了以后,我们就看到搜狗输入法的整个设置了,我们想调什么就可以直接调了。
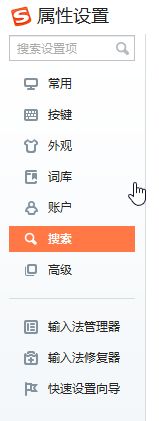
6.我们就可以在输入法上进行修改了,我们修改了以后。我们一定要点击应用的这个,然后再点击确定,记住顺序。
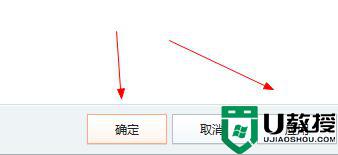
以上就是win110搜狗输入法怎么调出设置的全部内容,如果有遇到这种情况,那么你就可以根据小编的操作来进行解决,非常的简单快速,一步到位。