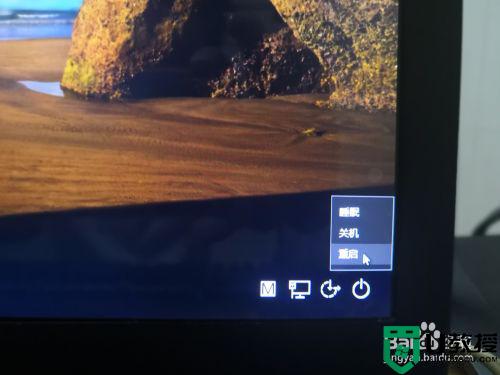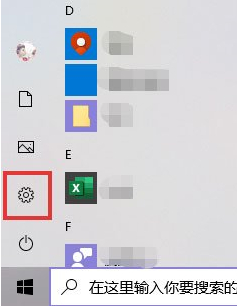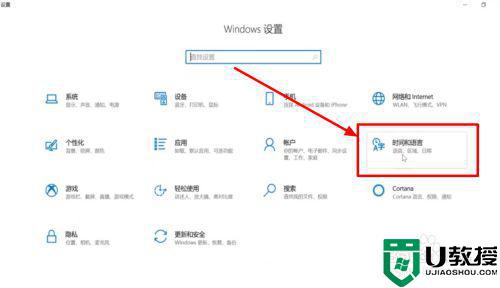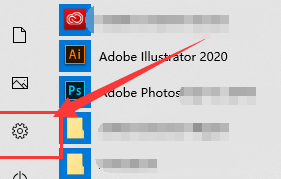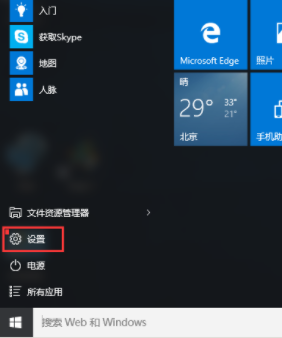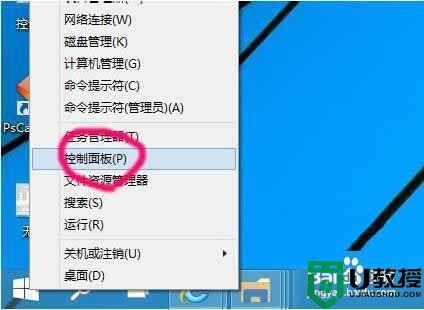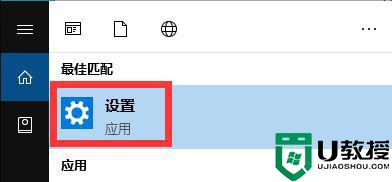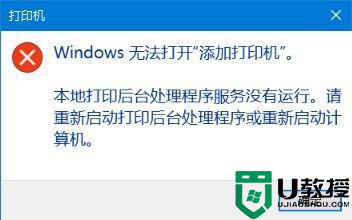win10添加打印机输入码无效怎么回事 win10电脑添加打印机显示输入码无效如何处理
时间:2022-06-17作者:huige
我们要使用打印机打印文件的时候,就想要在电脑中添加打印机才可以,不过近日有部分win10系统用户在添加打印机的时候,却显示输入法无效,这样就无法正常打印了,这该怎么办呢,本文这就给大家带来win10电脑添加打印机显示输入码无效的处理方法。
具体方法如下:
1、首先,我们点击电脑的”开始“图标,点击”设置“。
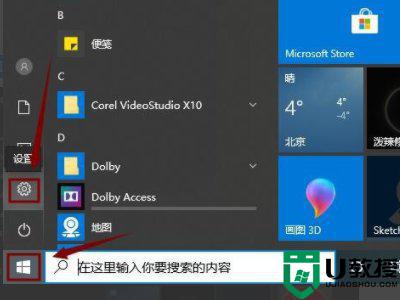
2、接下来,我们点击”设备“,如图所示。
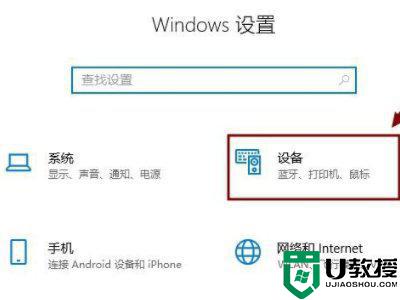
3、然后,我们在”设备“界面点击”打印机或扫描仪“。
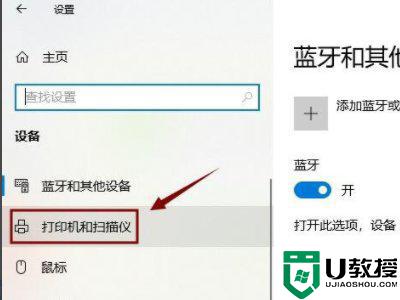
4、接着,我们在右边点击”添加打印机或扫描仪“。
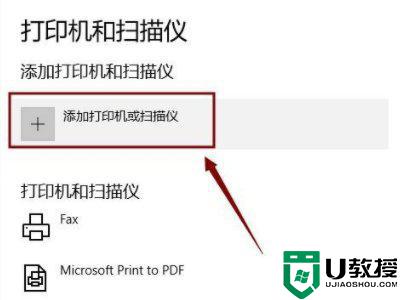
5、如果系统搜索到了,就直接添加。如果没有,那就点击”我需要的打印机不在列表中“。
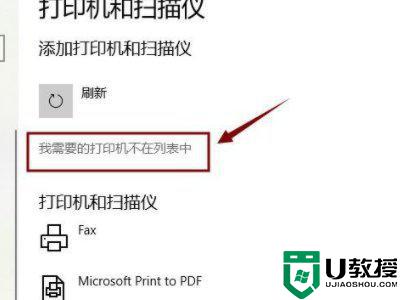
6、然后,我们选中”使用IP地址或主机名添加打印机“。点击”下一步“。
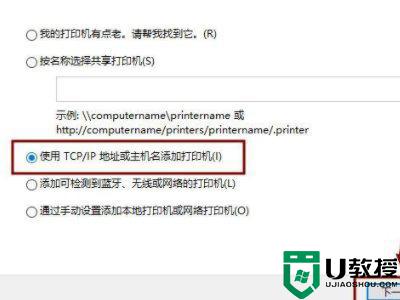
7、接着,我们输入IP地址,点击”下一步“,直接添加打印机即可。
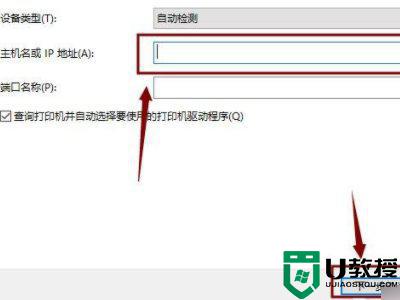
上述给大家讲解的就是win10添加打印机输入码无效的详细解决方法,按照上面的方法操作之后,打印机就可以使用了。