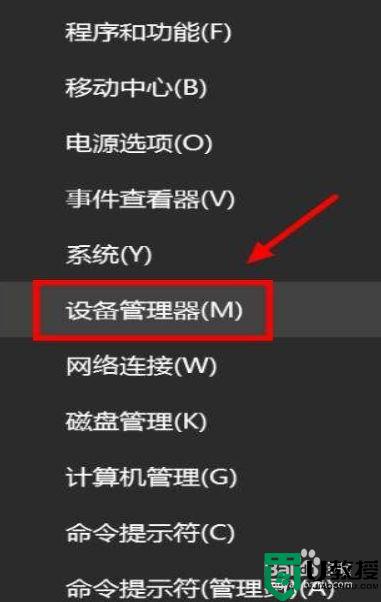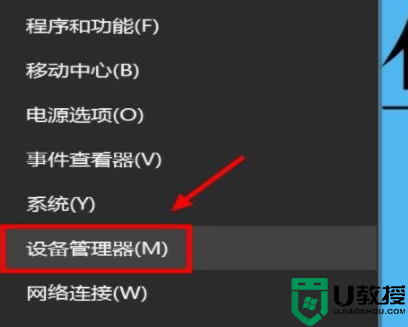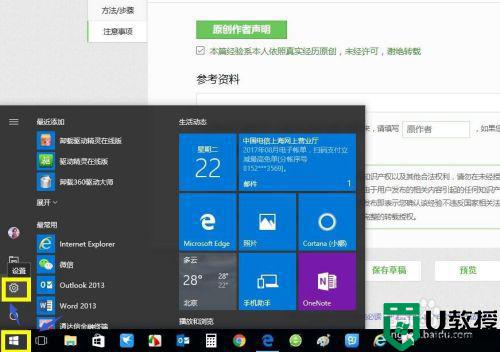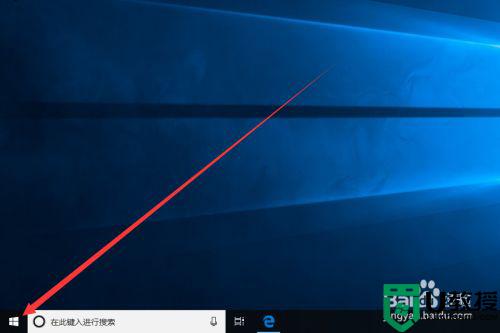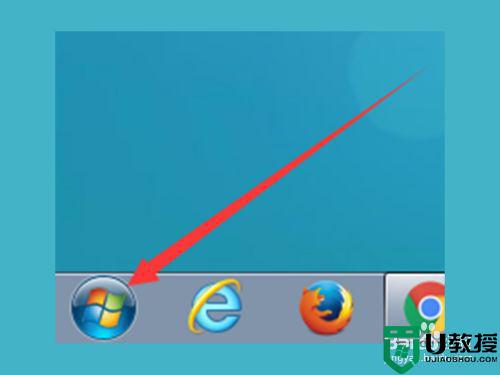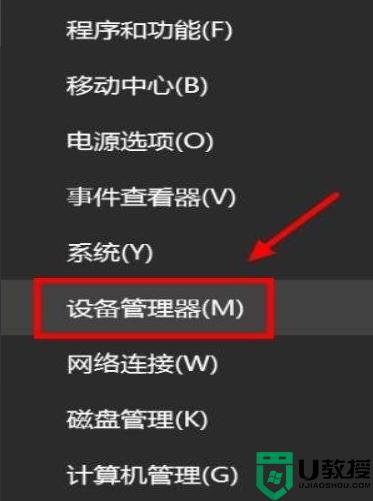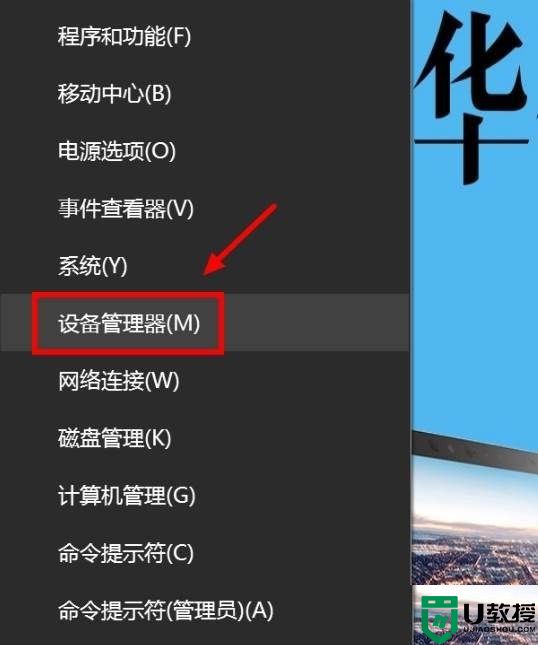win10笔记本触摸板为什么一会好一会失灵 win10笔记本触摸板失灵的处理方法
现在win10笔记本都内置有触摸板,如果外出办公没带鼠标可以让触摸板代替鼠标来使用,在使用过程中,win10笔记本触摸板遇到一会好一会失灵的情况,影响正常操作,遇到此情况该怎么操作?本篇教程说一说win10笔记本触摸板失灵的处理方法。
具体方法如下:
1、我们在左下角的搜索框中输入设备管理器。
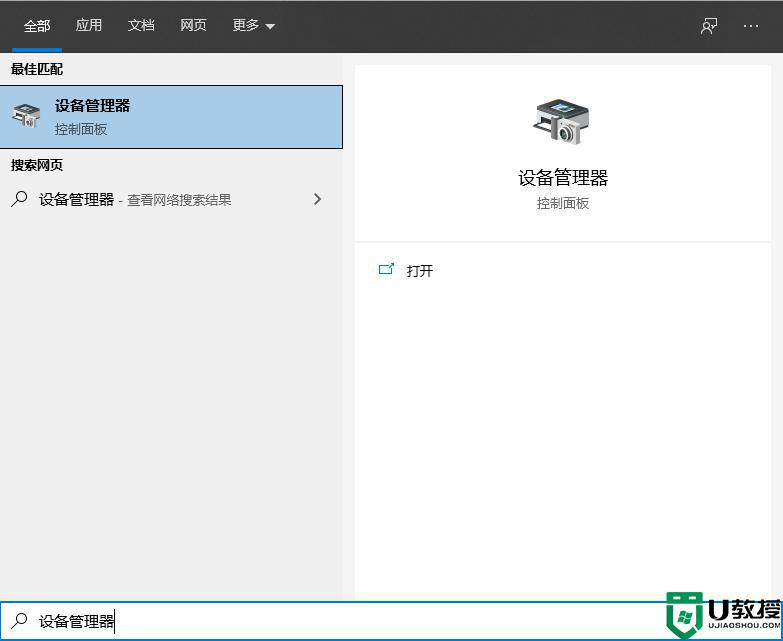
2、在弹出的窗口里找到“鼠标和其他指针设备”点击打开下拉菜单。
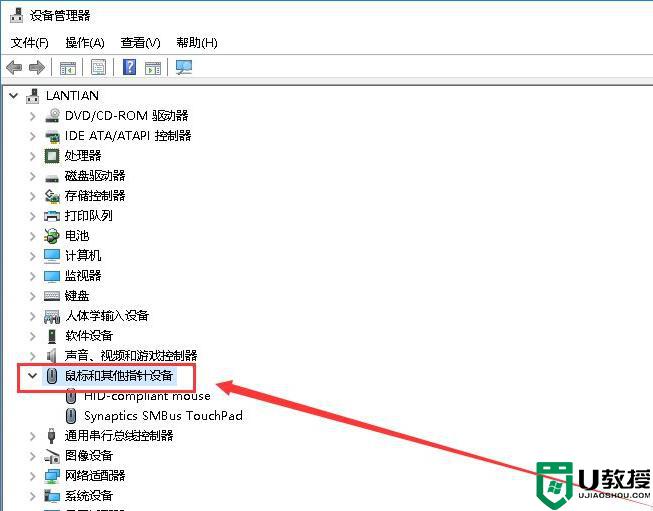
3、鼠标指向一段英文后面是“TouchPad”,然后右击。注意是右击。
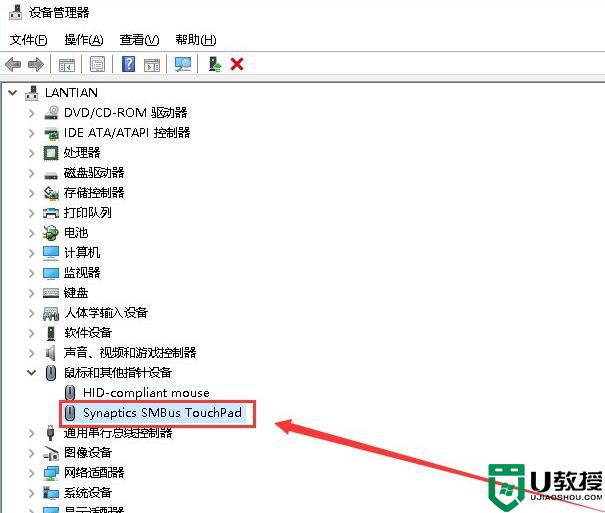
4、弹出窗口后,找到“扫描检测硬件改动”,点击打开。
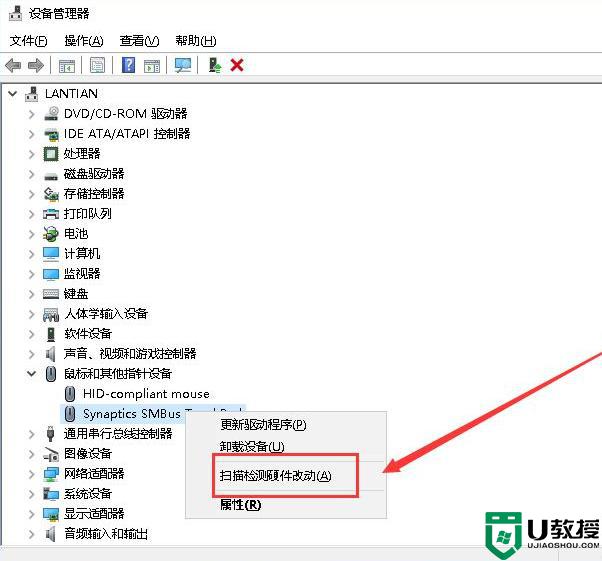
5、弹出小窗口提示正在扫描,等待扫描完成后会自动关闭小窗口。
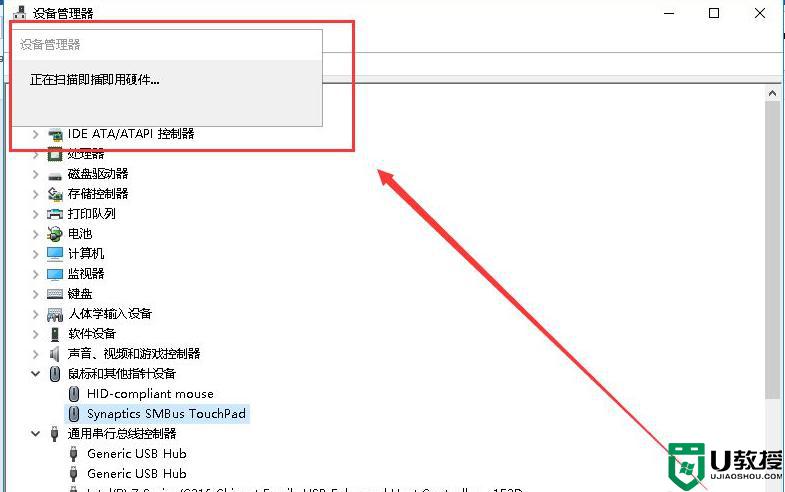
6、然后,再次鼠标指向“TouchPad”,右击。
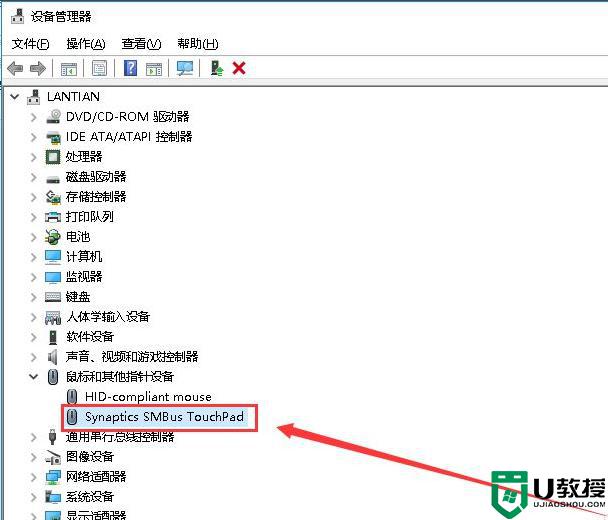
7、弹出窗口,找到“更新驱动程序”点击打开。
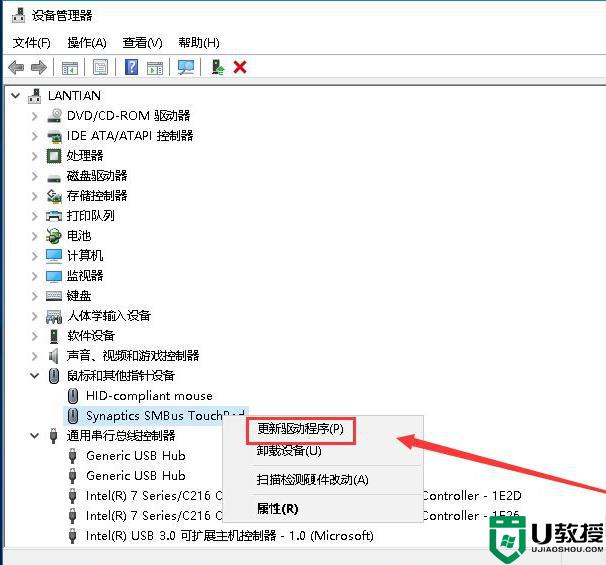
8、弹出窗口,选择“自动搜索更新的驱动程序软件”点击打开。
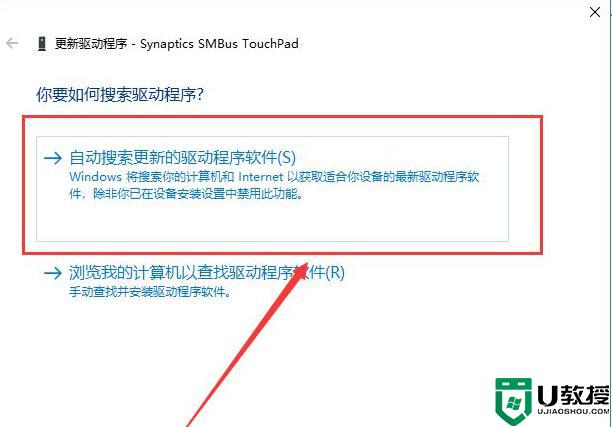
9、等系统在网上搜索驱动软件,搜索到驱动后系统会帮你自动安装。
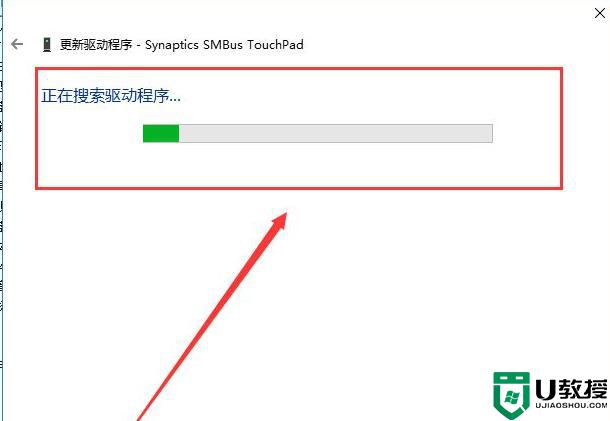
10、驱动安装完成后,提示已经帮你选择最佳的驱动程序并安装完成。关闭窗口,然后重新启动电脑ok。
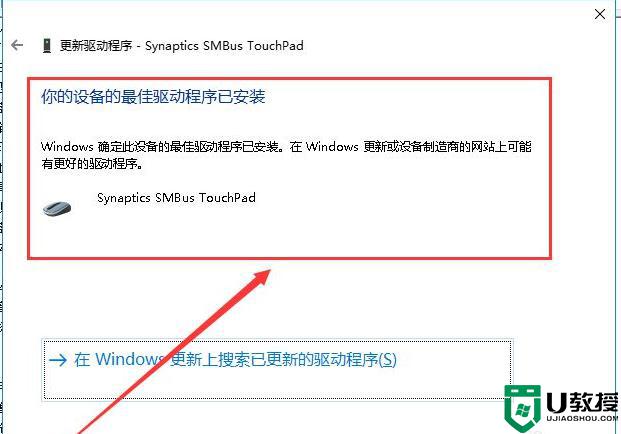
win10笔记本触摸板一会好一会失灵算是比较常见的故障之一,简单操作之后即可修复,希望能帮助到大家。