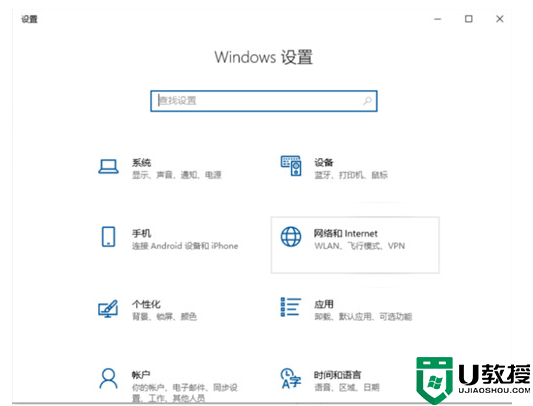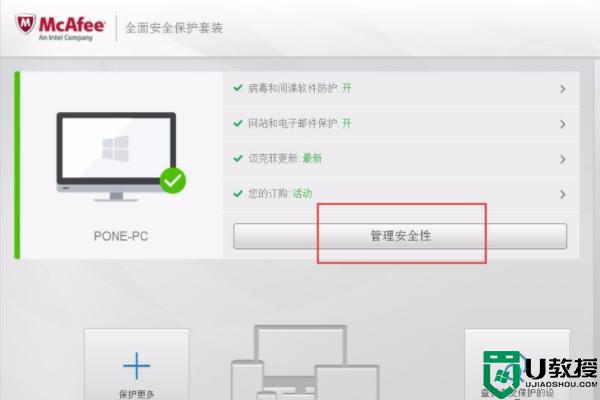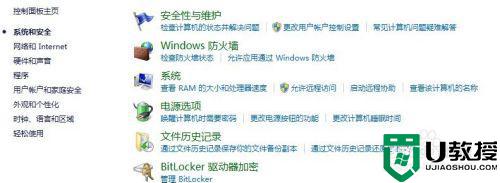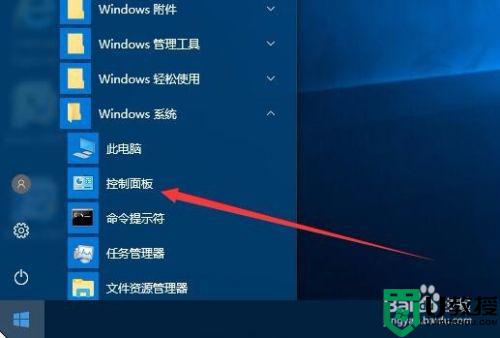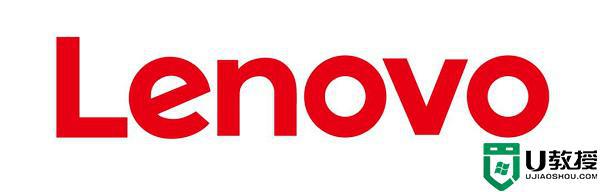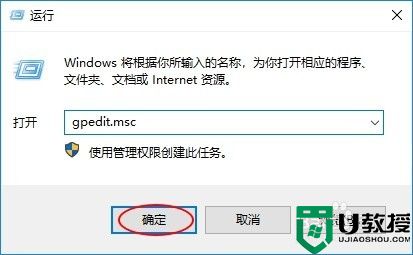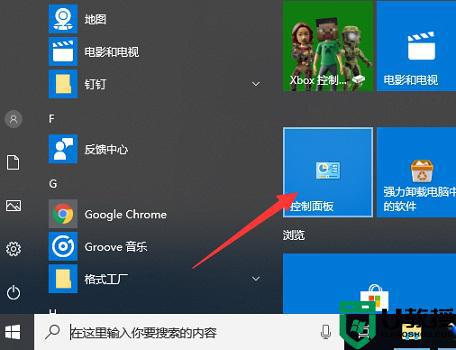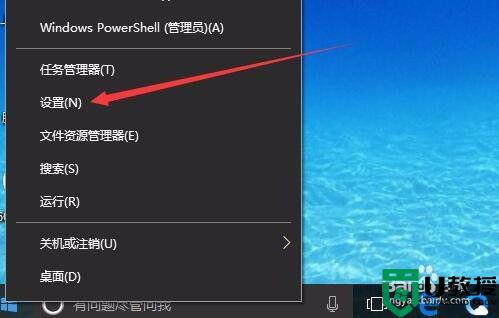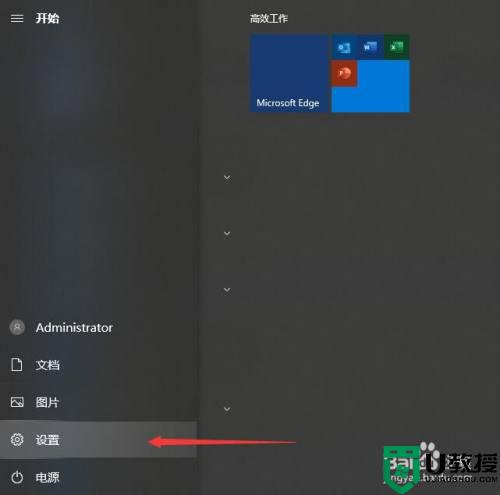win10怎么用防火墙禁用软件联网更新
微软为了保护win10系统运行的安全,通常都会默认启动防火墙功能,同时我们也可以通过防火墙来对电脑中的程序进行设置,有些用户想要使得某个程序不联网,防止程序进行更新,那么win10怎么用防火墙禁用软件联网更新呢?下面小编就来教大家win10用防火墙禁用软件联网更新设置方法。
推荐下载:win10正版旗舰版
具体方法:
第一步、在win10系统上打开控制面板,以小图标的方式显示,点击Windows Defender防火墙,如下图所示:
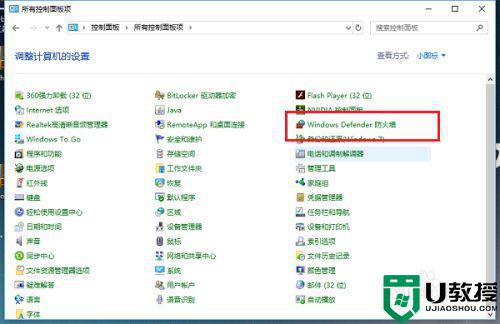
第二步、进去之后,选择高级设置,如下图所示:
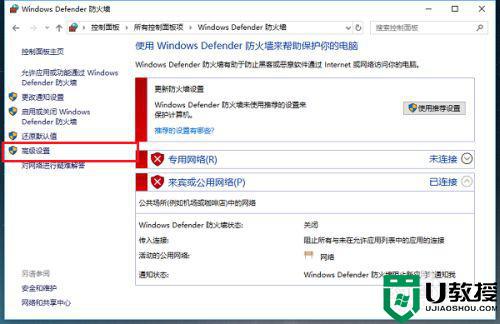
第三步、在高级安全Windows Defender防火墙中点击出站规则,然后点击右侧的新建规则,如下图所示:
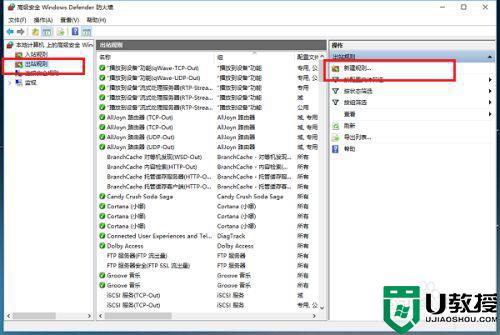
第四步、进去新建出站规则向导界面之后,选中程序,点击下一步,如下图所示:
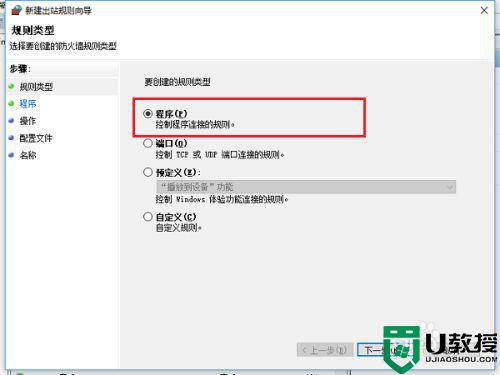
第五步、选择此程序路径,将要禁用联网的程序的路径选择上,点击下一步,如下图所示:

第六步、选择阻止连接,然后一直点击下一步,给规则取一个名称,就成功禁用程序联网了,如下图所示:
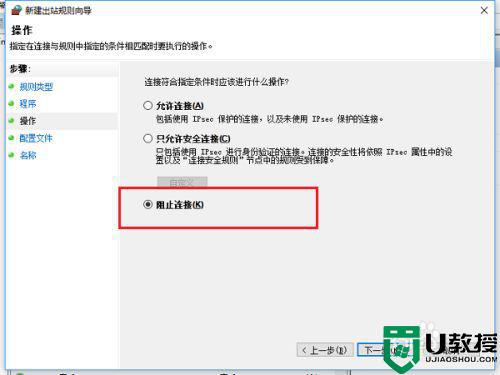
上述就是小编告诉大家的win10用防火墙禁用软件联网更新设置方法了,有需要的用户就可以根据小编的步骤进行操作了,希望能够对大家有所帮助。