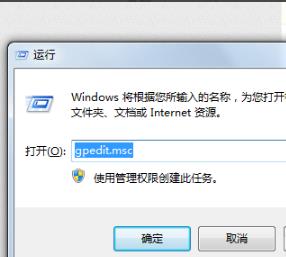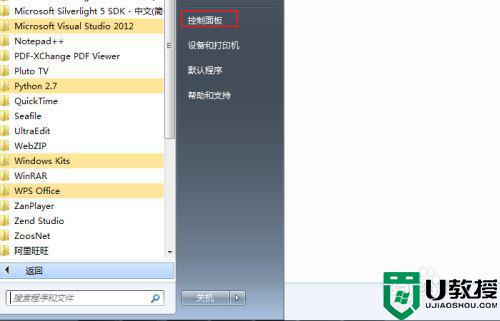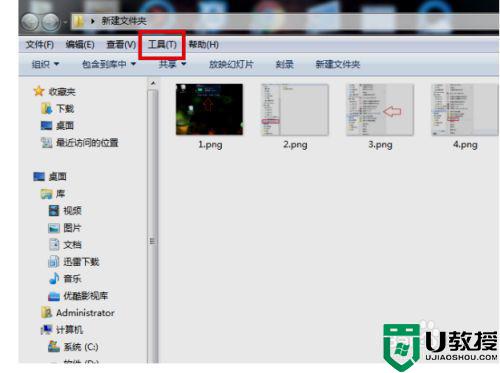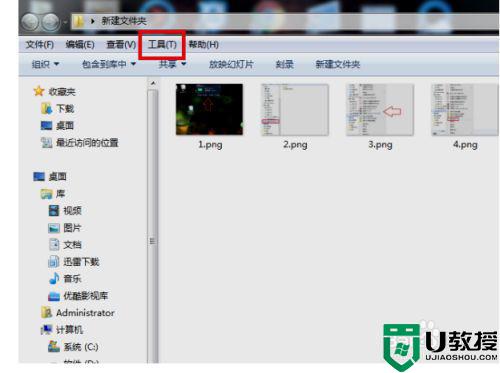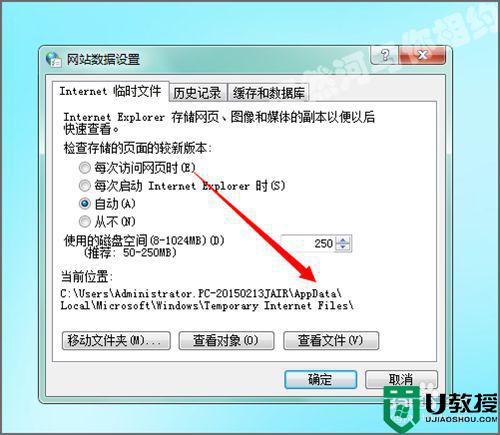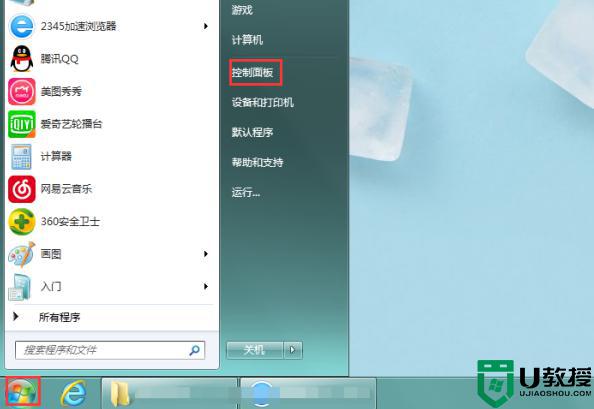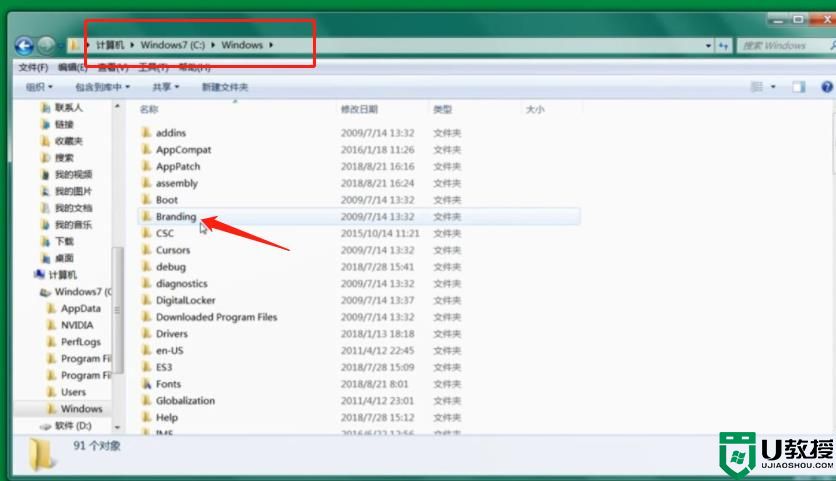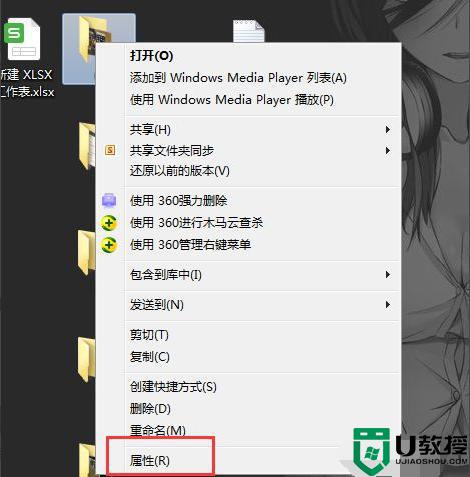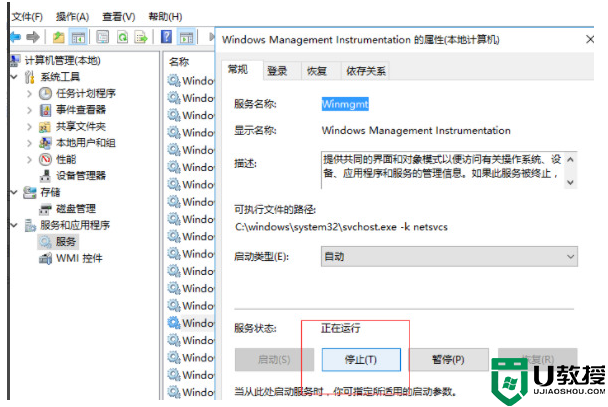怎么找到win7电脑最大的文件 找到电脑大文件的两种方法
时间:2021-06-22作者:mei
有时候发现win7旗舰版电脑运行速度变得很慢,可能是内存变小了,于是想要找到是哪些大文件占据内存空间。想要找到电脑中的大文件,可以通过系统自带的功能查找,当然第三方工具也可以查看。接下去,小编告诉大家找到电脑大文件的两种方法,感兴趣的快来看看。
方法一:
1、按下键盘的 win+E组合快捷键,或者是是双击桌面上面的 计算机 图标。

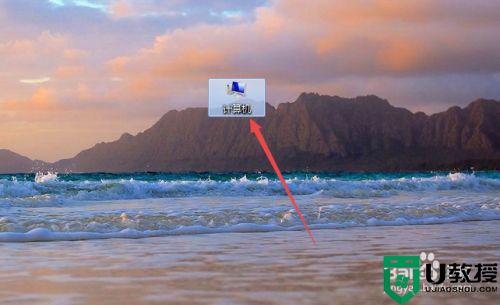
2、然后在打开的计算机页面中点击右侧的 搜索图标。
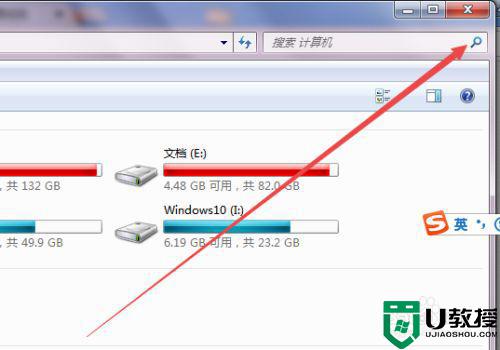
3、在弹出的下拉框中点击 大小,然后根据需要选择要搜索文件的大小。
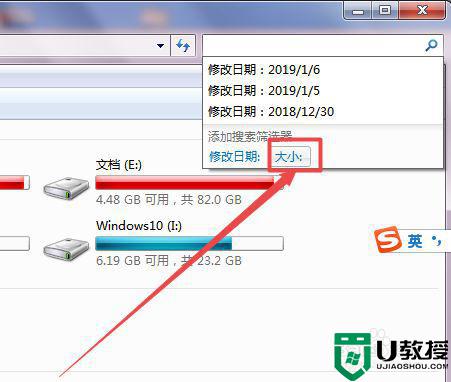
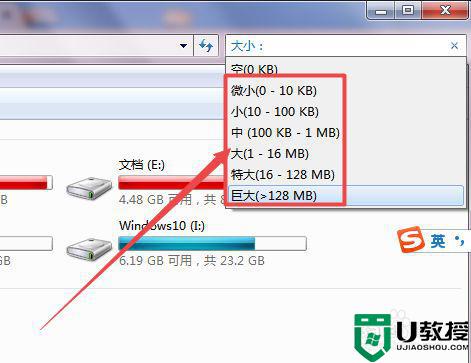
4、然后就开始搜索计算机中的文件了,一会之后,就可以看到搜素出来的文件都是大于选择的文件。这样就可以搜索电脑中的大文件了。
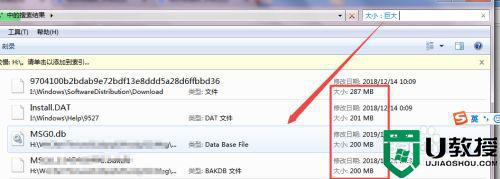
方法二:使用第三方工具
1、在桌面上面找到360安全卫士,然后打开它。

2、打开之后,点击上面的 功能大全 选项;然后在打开的页面中找到 查找大文件 选项,然后添加它,可以通过它来查找电脑中的大文件。

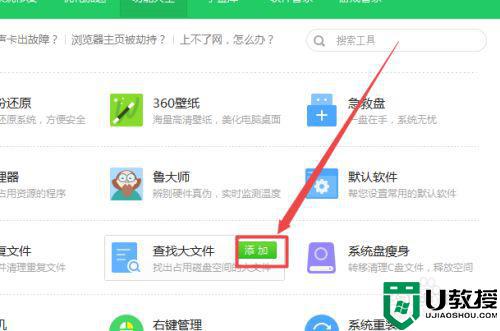
按照上述教程步骤设置后,大家可以轻松找到电脑大文件,是不是很简单,有需要的快来试试。