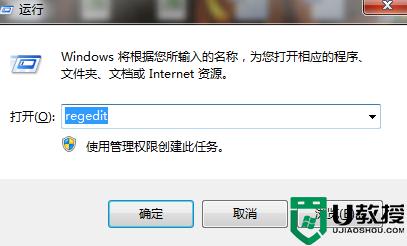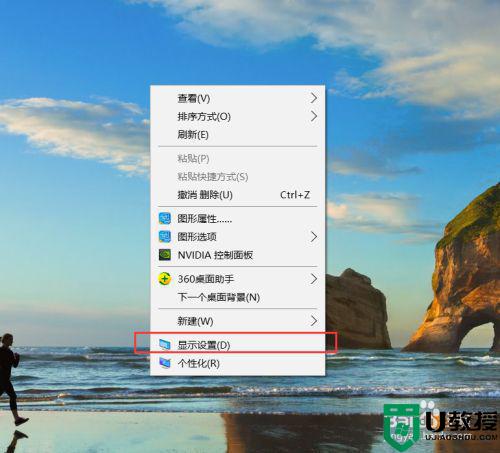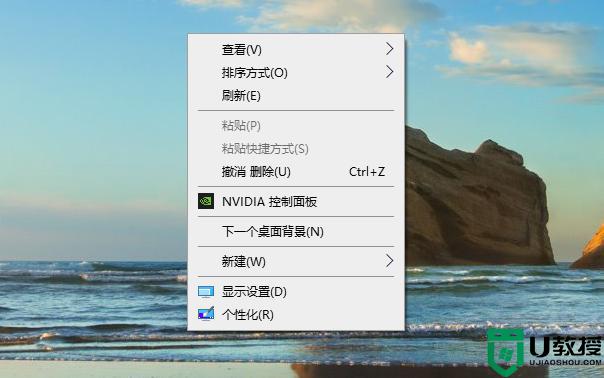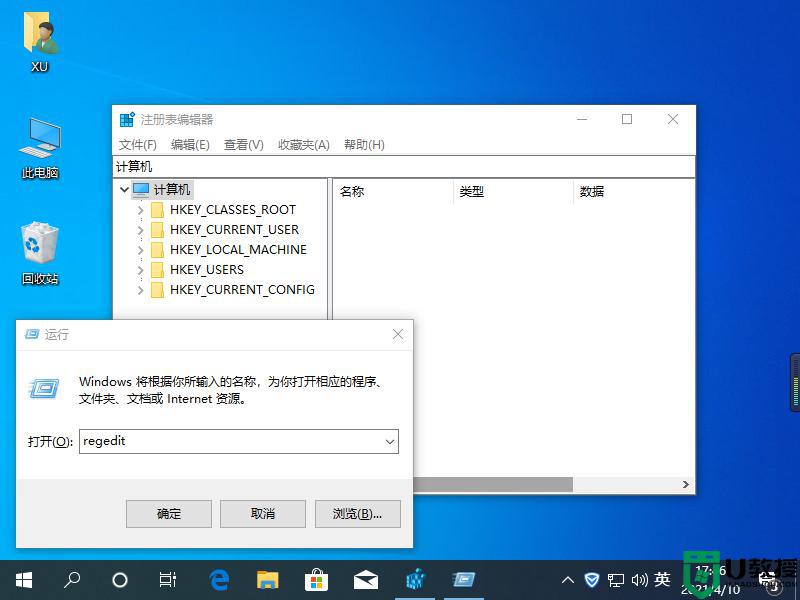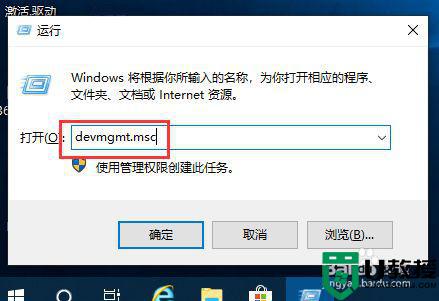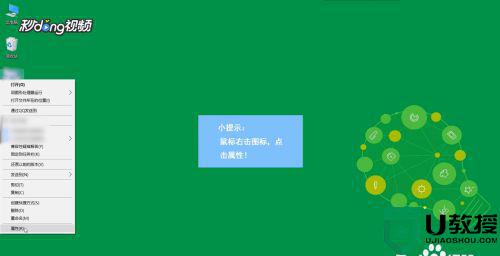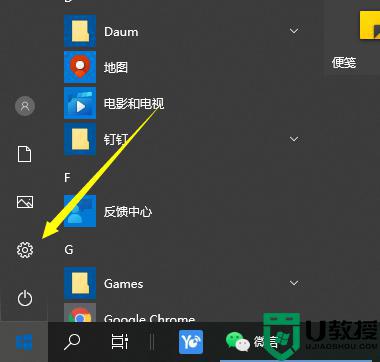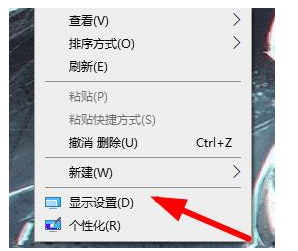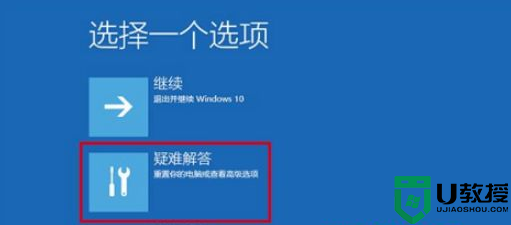win10游戏一调分辨率系统分辨率也变了怎么办
时间:2021-07-09作者:xinxin
在入手新win10正式版电脑之后,用户都需要对系统中的默认设置进行修改,其中也包括显示器的分辨率,而在玩游戏时,为了更好的看清画面,也可以自行调节游戏的分辨率,然而在修改完之后系统的分辨率也跟着改变了,面对这种情况应该怎么办呢?下面小编就来告诉大家win10游戏一调分辨率系统分辨率也变了解决方法。
具体方法:
1、在桌面上找到分辨率不正确的图标,鼠标右击图标。点击“属性”。
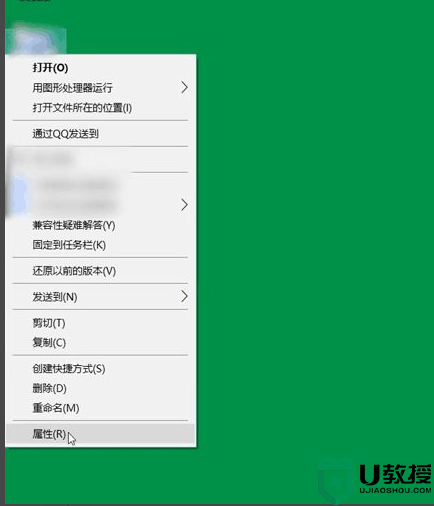
2、点击“兼容性”选项卡,点击下方的“更改所有用户的设置”。
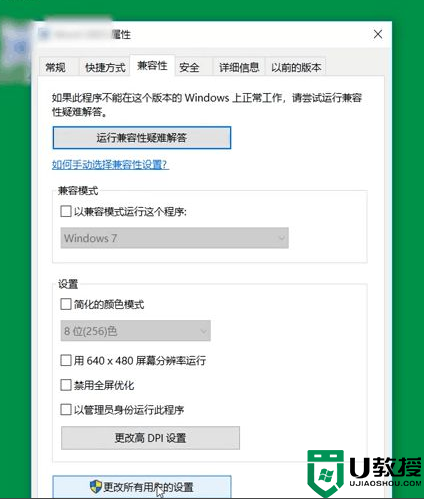
3、把”禁用全屏优化“勾选上。
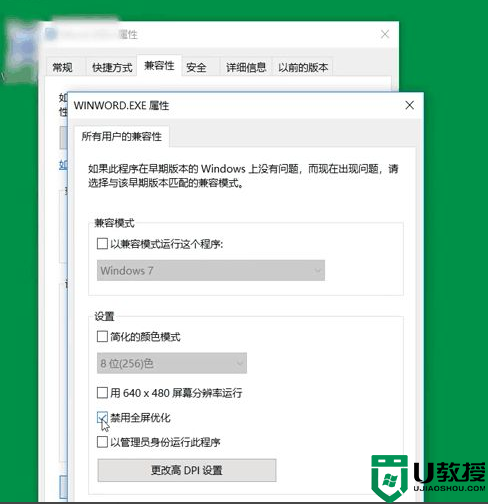
4、勾选上“以兼容模式运行这个程序”,在下拉三角下选择之前的系统。点击“应用”,点击”确定“即可。
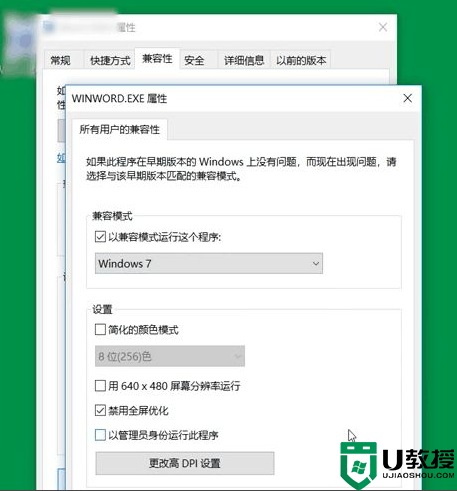
上述就是关于win10游戏一调分辨率系统分辨率也变了解决方法了,如果有遇到这种情况,那么你就可以根据小编的操作来进行解决,非常的简单快速,一步到位。