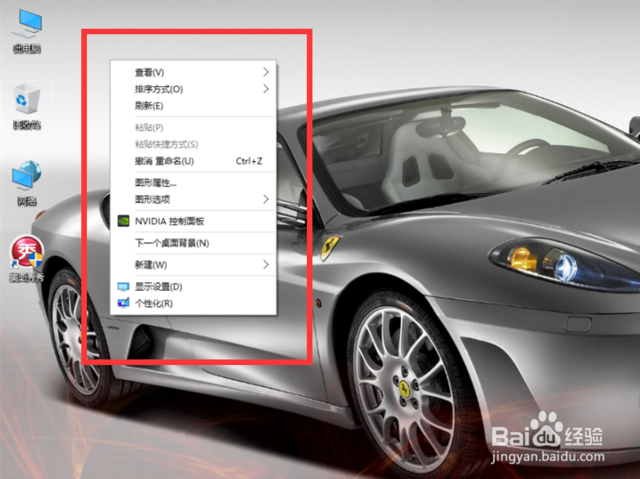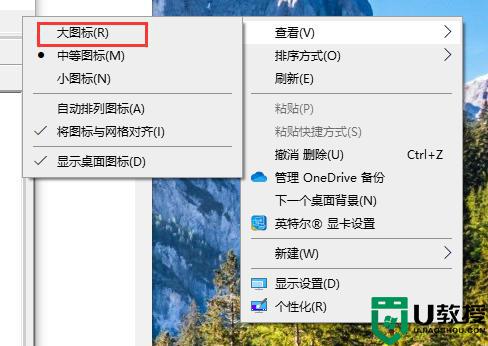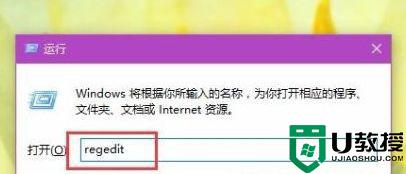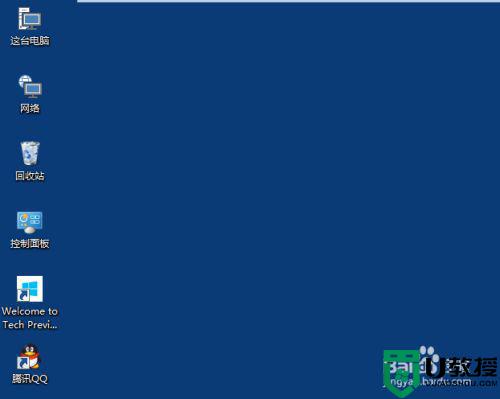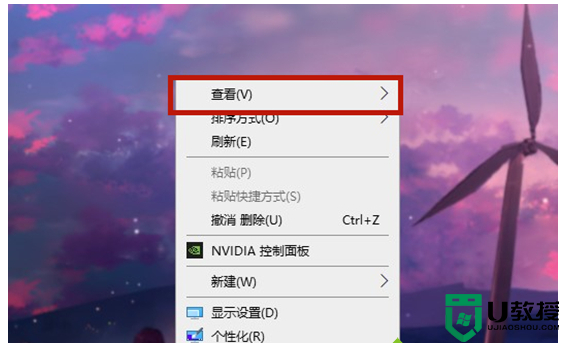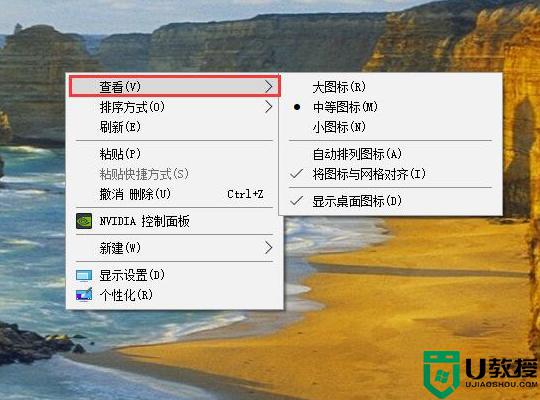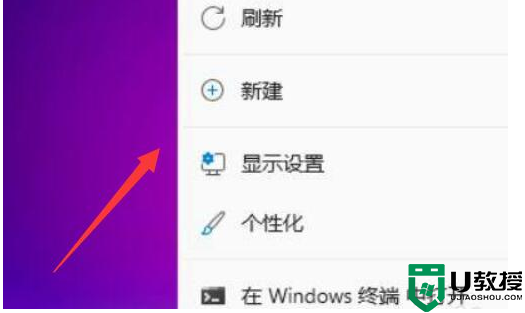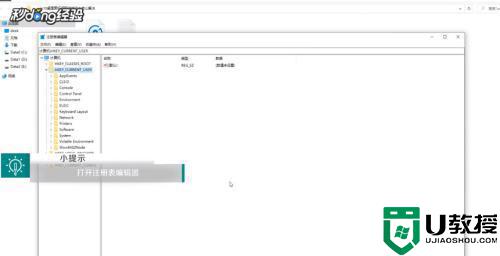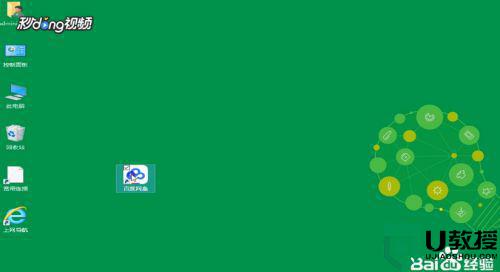win10桌面图标大小如何调整 快速改变win10桌面图标大小的方法
时间:2022-01-12作者:mei
电脑也在我们的生活中扮演着的角色,电脑开机桌面图标大小都是系统设置好的,为了能够清晰看到桌面图标大小,有的用户想重新调整图标大小,所以本文以win10系统为例,和大家介绍快速改变win10桌面图标大小的方法,供大家学习参考。
推荐:win10专业版下载
1、在电脑桌面上,我们可以看到我们电脑桌面图标的大小情况;
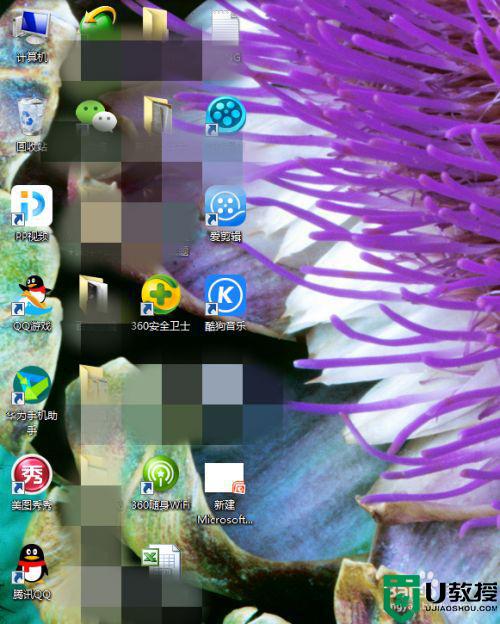
2、我们这时在电脑桌面任意空白处右键单击鼠标;
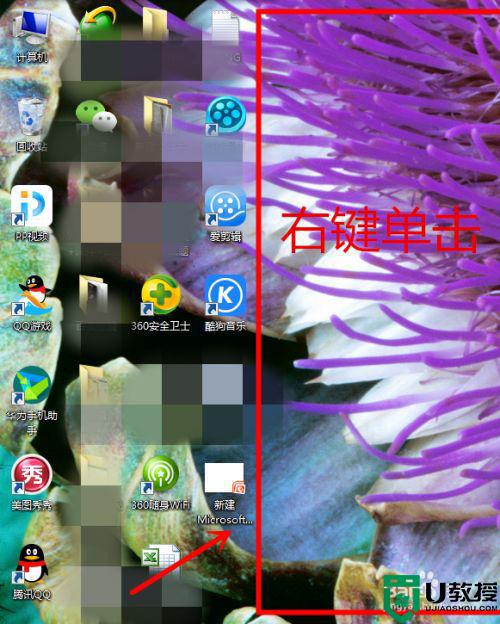
3、这时在电脑桌面上看到菜单列表选项出现;
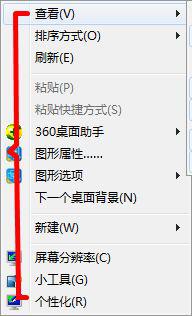
4、此时,我们选择菜单列表中的查看选项;
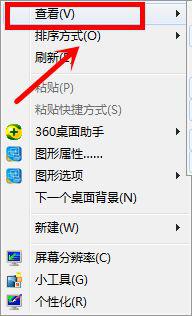
5、我们在刚才的菜单列表旁边可以看到另外一个菜单选项;
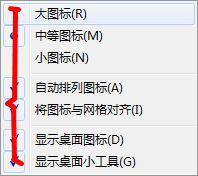
6、这时,我们根据自己的需要选择图标的大小,如选择点击菜单列表上的大图标;
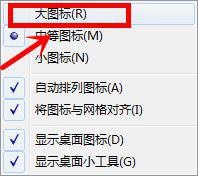
7、最后,我们可以看到电脑桌面上的图标变大了。
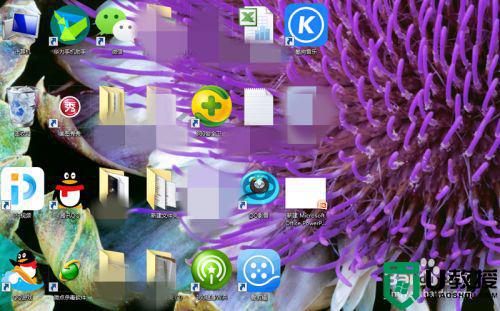
想要快速改变win10桌面图标大小的可以试试上文方法,图标的大小可以根据您的喜好进行调整,希望能帮助到大家。