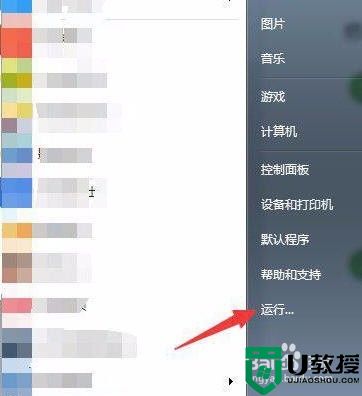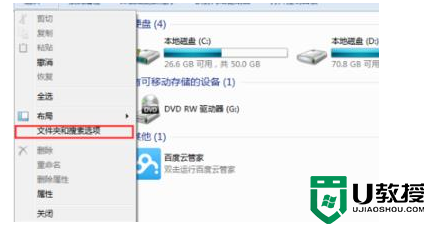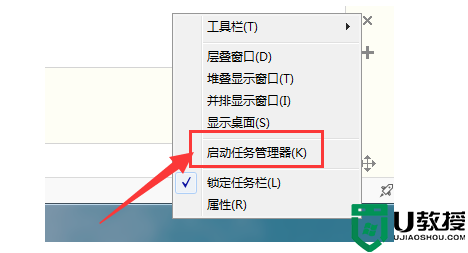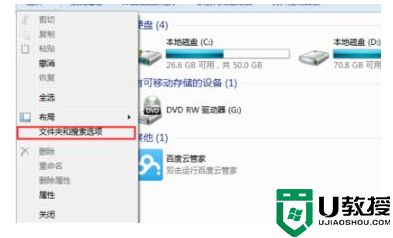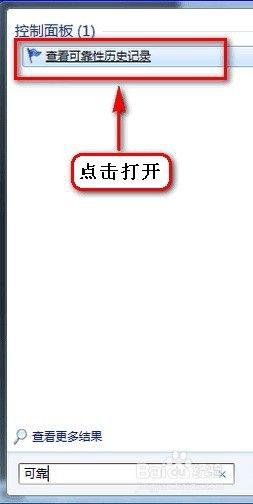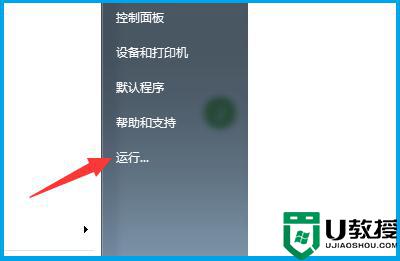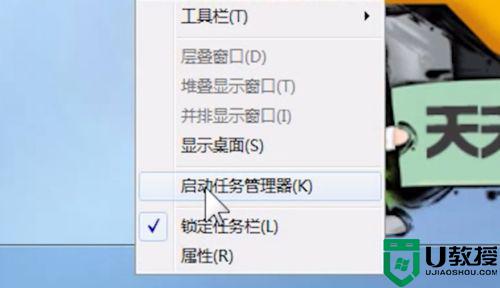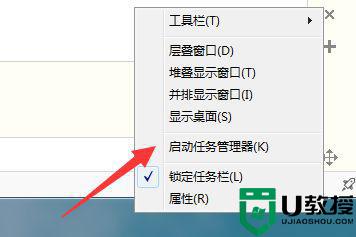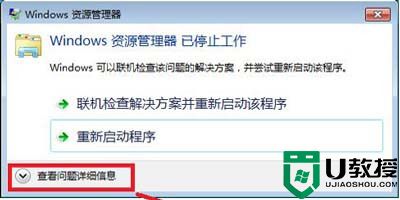win7资源管理器老是停止工作的解决办法
资源管理器能够起到存储数据并执行故障恢复的作用,可能会有些小伙伴们在使用的过程中会遇到win7提示资源管理器停止工作的情况。那出现这一情况之后,有什么方法可以处理呢?别急,接下来本文就来为大家分享关于win7资源管理器老是停止工作的解决办法。
推荐下载:win7 64位旗舰版iso下载
解决办法如下:
方法一:
1、在弹出资源管理器已停止工作的时候,先在任务栏空白位置点击右键,然后在弹出菜单中选择任务管理器菜单项。
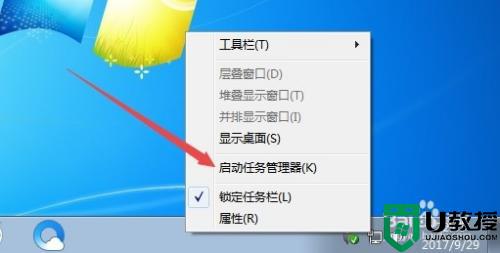
2、在打开的任务管理器窗口中,我们点击左侧的文件/新建任务菜单项。
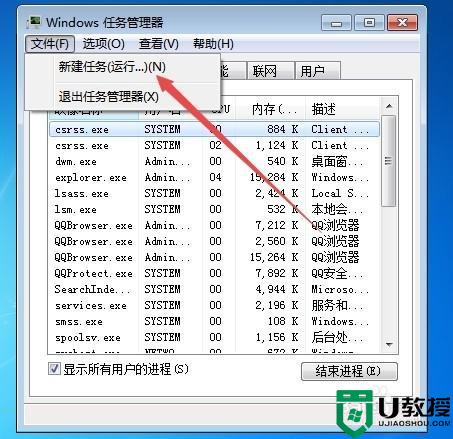
3、这时会打开新建任务窗口,在这里输入命令explorer.exe,然后点击确定按钮打开新的资源管理器窗口。
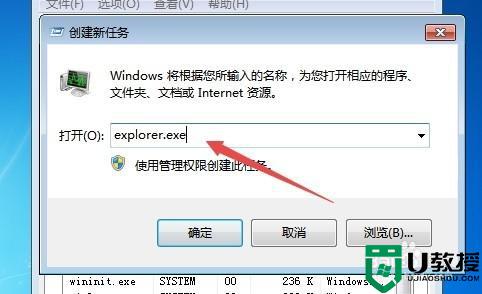
方法二:
1、接着在下面的搜索窗口中输入命令regeidt,然后点击上面的结果中点击regedit.exe菜单项,打开注册表编辑器窗口。
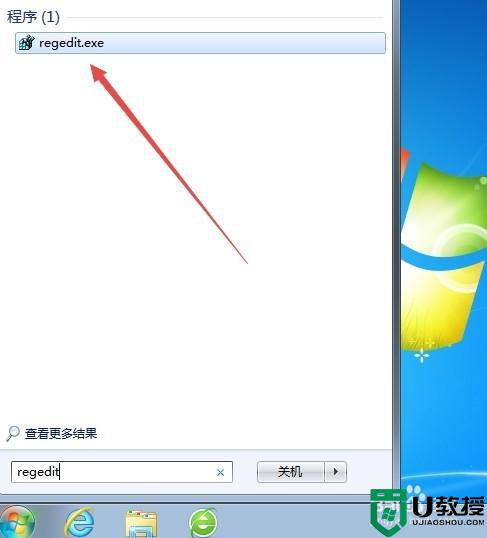
2、在打开的注册表编辑器窗口中,我们定位到HKEY_CURRENT_USERSoftwareMicrosoftWindowsCurrentVersionPolicies注册表项。
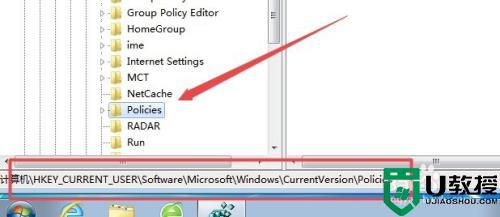
3、右键点击Policies注册表项,然后在弹出菜单中选择新建/项菜单项。
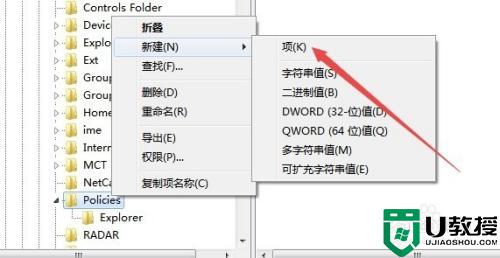
4、把新建的注册表项重命名为System,然后右键点击System注册表项,依次点击新建/Dword(32位)值菜单项。
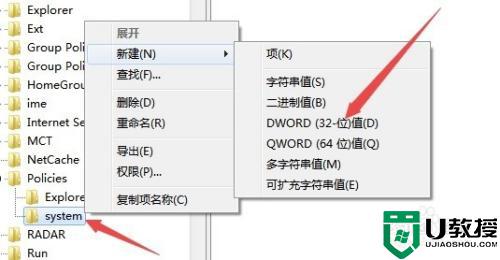
5、把新建立的注册表键值重命名为DisableTaskMgr。
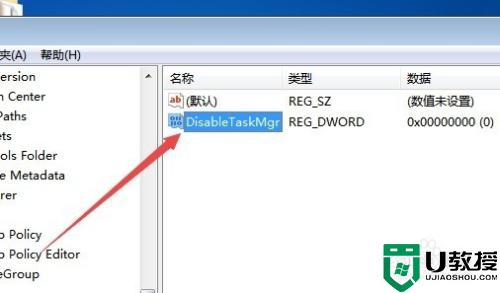
6、然后双击DisableTaskMgr注册表键值,在其打开的属性窗口中修改数值数据为0,最后点击确定按钮,重新启动计算机后,就不会再出现资源管理器已停止工作的提示窗口了。
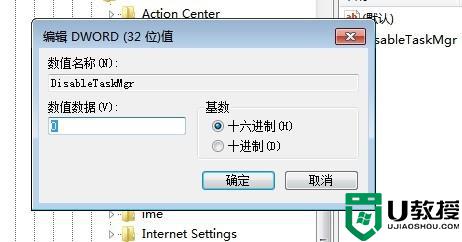
上面就是win7资源管理器老是停止工作的解决办法啦,出现相同问题的可以参考上面的方法来处理哦。