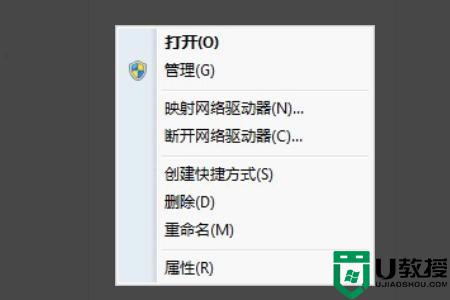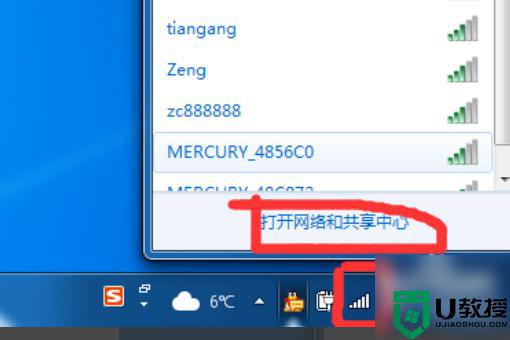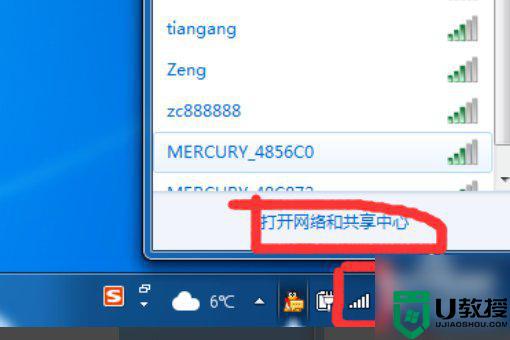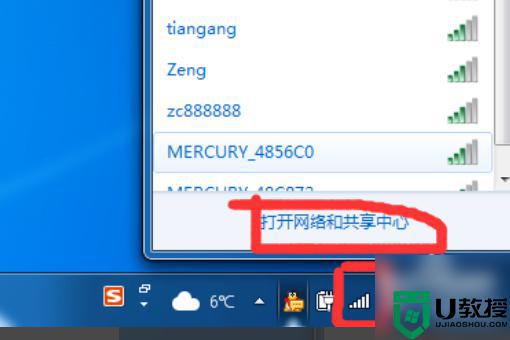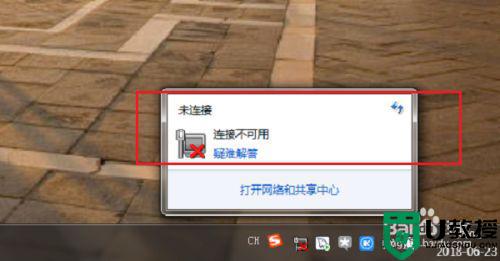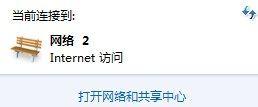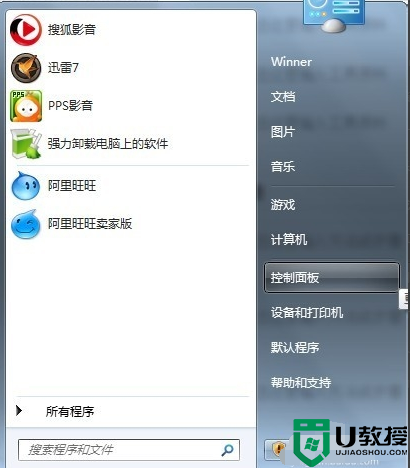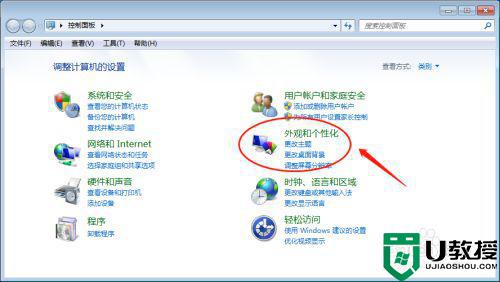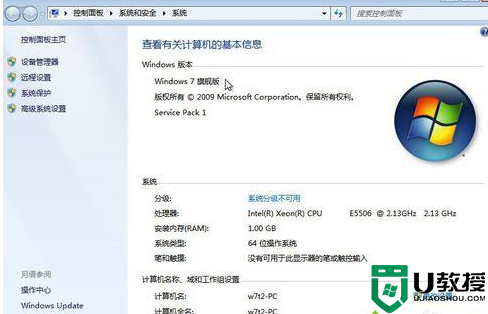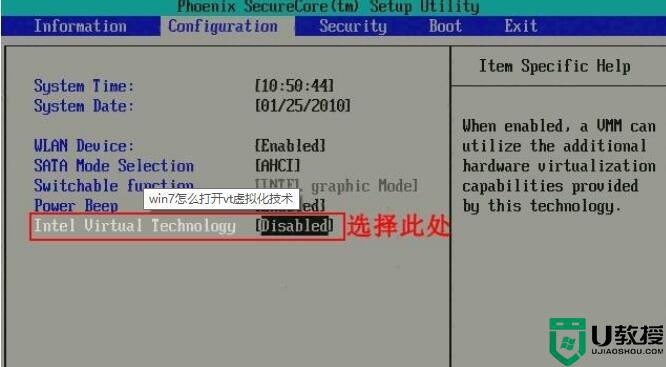w7旗舰版怎么连接校园网络 win7旗舰版校园网的连接步骤
时间:2021-05-26作者:huige
现在的大部分学校里面都是有提供校园网络的,可以当很多大学生电脑连接网络来上网,但是需要我们进行连接才可以,很多w7旗舰版系统用户不知道怎么连接校园网络,针对这个问题,本文给大家说说win7旗舰版校园网的连接步骤,想知道的小伙伴们可以一起来看看。
具体步骤如下:
1、打开电脑,点击右下角的网络标志,,点金网络共享中心。
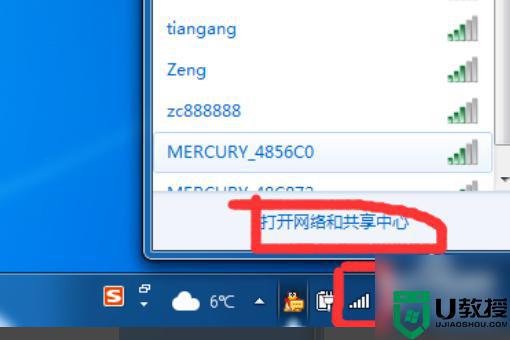
2、点击设置新的连接。
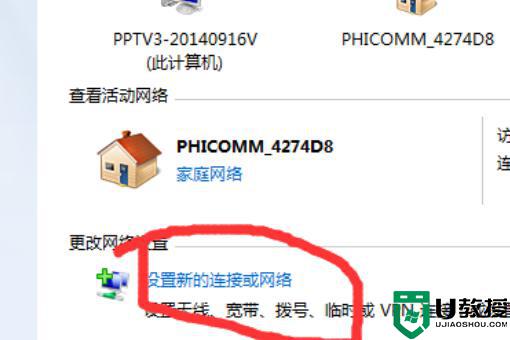
3、点击手动连接到工作区这个选项。
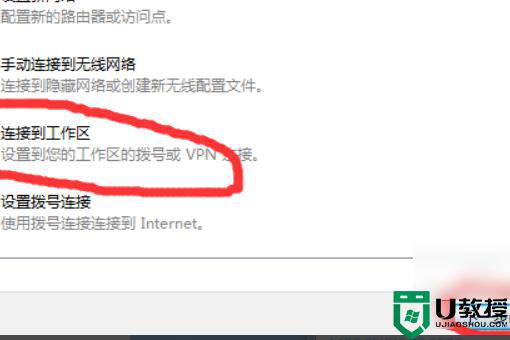
4、会出现要求设置新的连接,因为我设置过了才会有两个选择,只有一个设置新的连接的选项,直接选择设置新的连接即可。
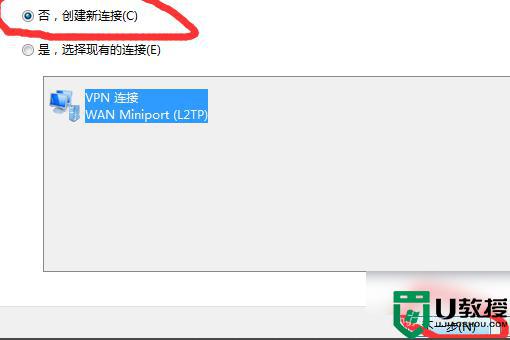
5、点击选择我的VPN连接,进行地址设置,地址是对的才能接上校园网。
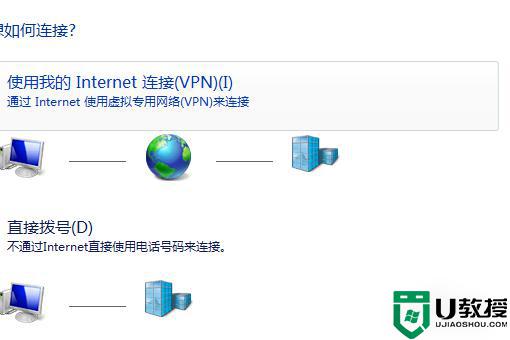
6、填上学校给的连接地址,填好之后直接下一步。
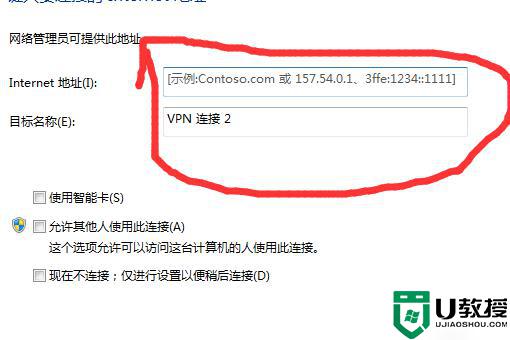
7、填上账号,密码,设置完了点击链接。
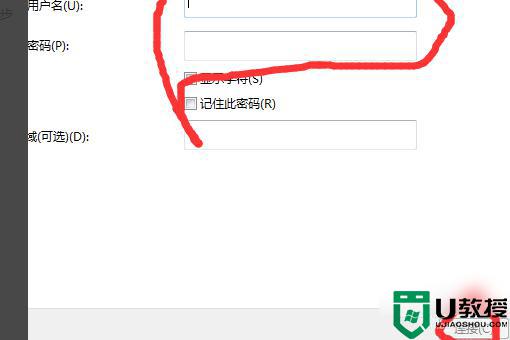
8、右键单击你的VPN连接,点击属性。
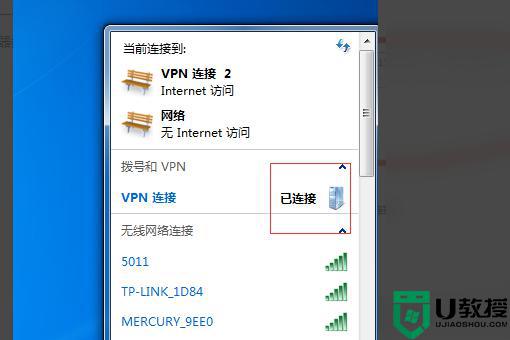
9、根据下图设置即可。
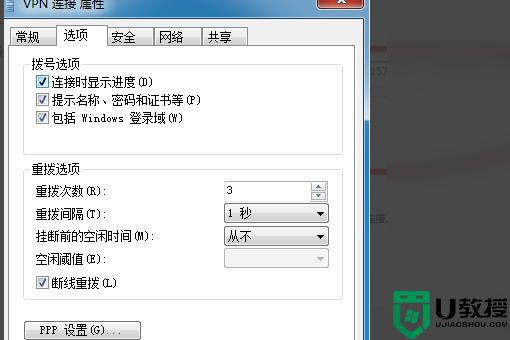
上述给大家讲解的就是win7旗舰版校园网的连接步骤,有这个需要的用户们可以尝试上面的方法步骤来进行连接吧,希望帮助到大家。