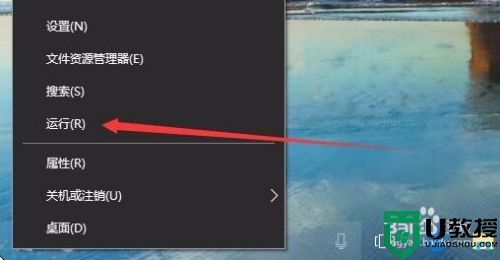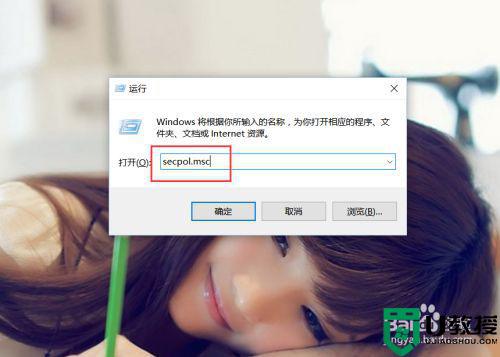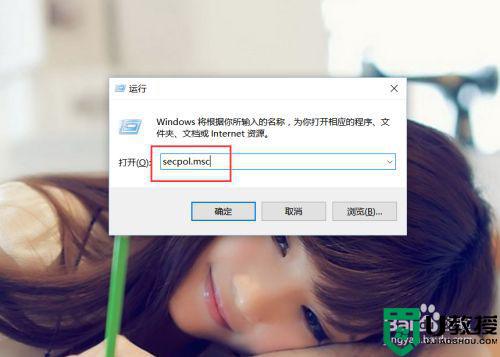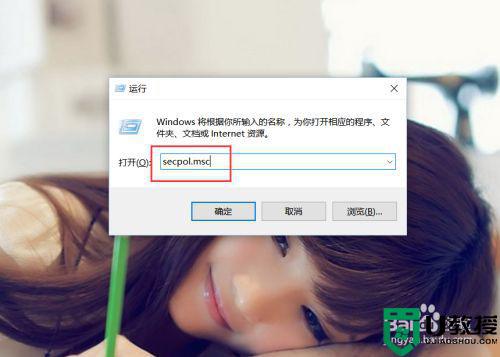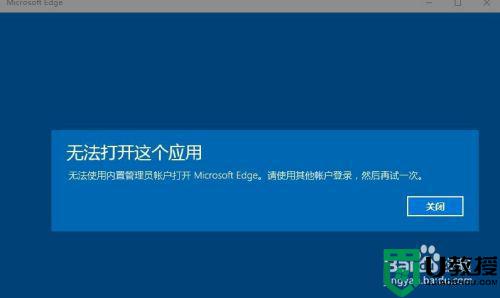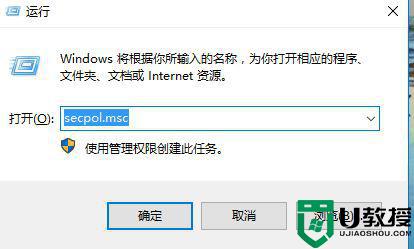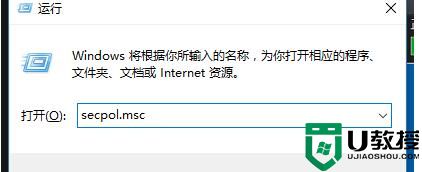win10系统无法使用内置管理员账户解决方法
我们在日常使用win10 64位镜像系统的过程中,有的用户可能会遇到系统无法使用内置管理员账户打开某个程序的现象,其实这是由于管理员账户默认是关闭的,因为这是为了防止过高的权限会对我们的电脑安全造成威胁,接下来小编就来告诉大家win10系统无法使用内置管理员账户解决方法。
具体方法:
安全策略修改
1、首先,我们需要在Win10系统桌面上按下Windows徽标键+R键,打开运行菜单命令窗口,在弹出的窗口中输入"secpol.msc"命令。
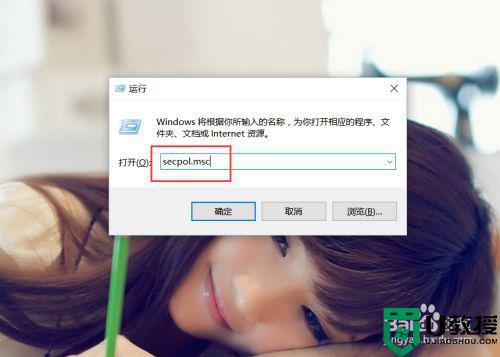
2、在弹出的页面中,点击选择“安全设置-本地策略-安全选项”菜单,在依次展开的页面中进行对应的设置。
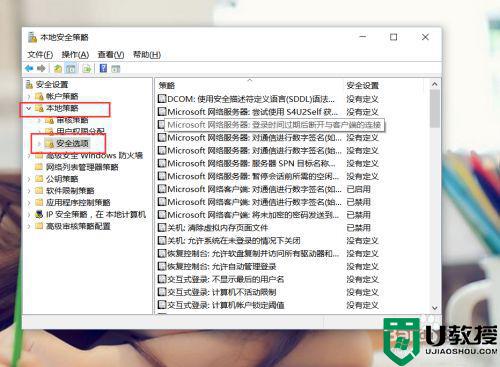
3、接下来,在打开的安全选项右侧页面中,点击找到“用户账户控制:用于内置管理员账户的管理员批准”选项。
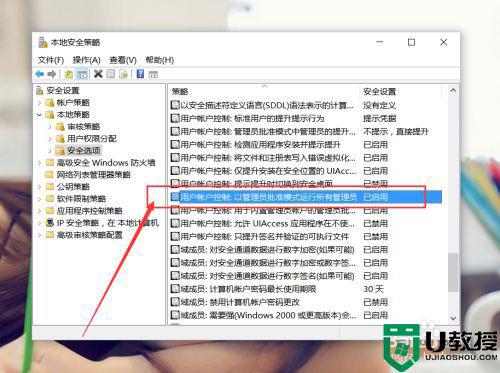
4、双击打开页面设置之后,我们点击将该选项设置为"已启用"按钮,然后点击确定按钮保存对账户安全策略的设置。
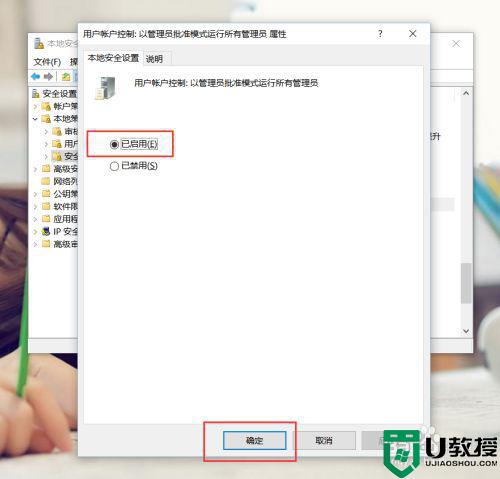
5、接下来,我们在Win10桌面上按下Alt+F4键,在弹出的页面中选择”重启计算机“命令,只有在重启计算机命令之后才可以修改对刚才的账户设置。
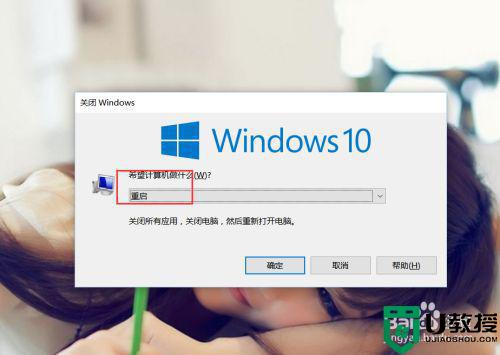
用户账户修改问题
1、在桌面上按下Windows徽标键+X键,在弹出的页面中选择”控制面板“菜单选项。
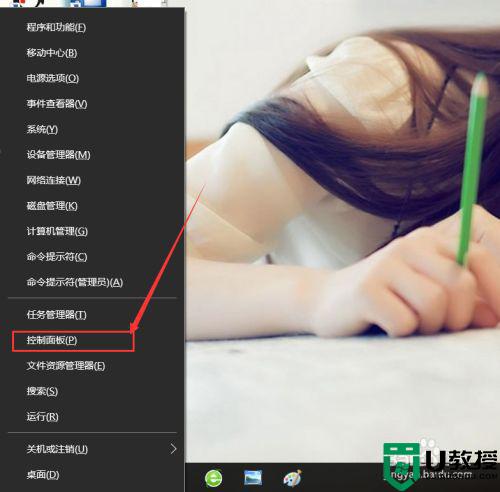
2、打开控制面板页面之后,点击选择”安全性与维护“菜单选项,打开该页面之后进行系统安全性与维护设置页面。
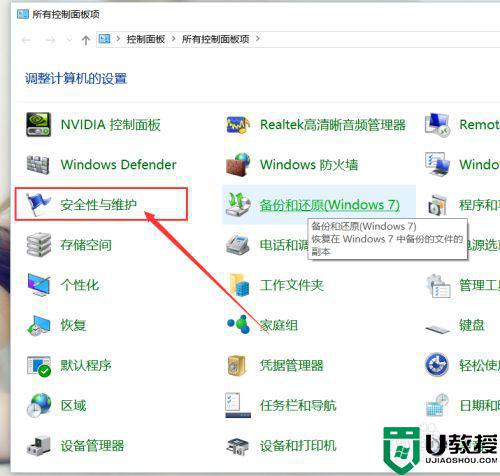
3、接下来,在打开的页面左侧点击选择”更改用户账户控制设置“按钮,然后在弹出的页面中点击更改用户账户控制。
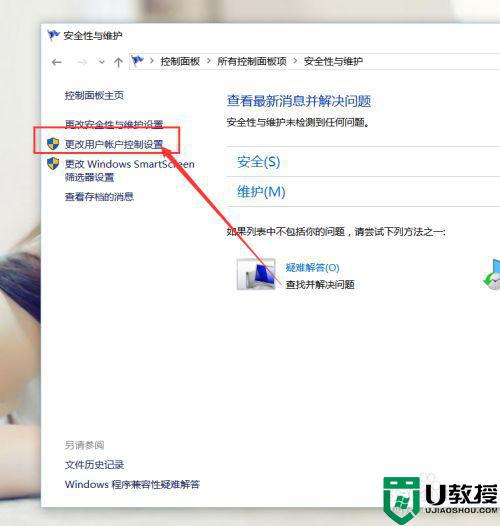
4、这里我们需要特别注意了,如果我们之前没有修改过用户账户控制,那么此时不建议大家修改用户账户控制设置项。但是如果大家之前修改过了用户账户控制,并将其设置到了最后一项(从不通知),那么就需要特别注意了。
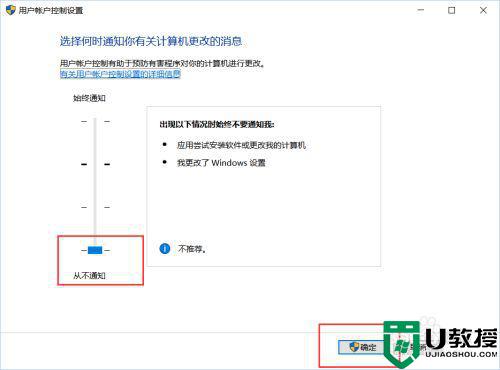
5、接下来,当我们尝试修改了用户账户控制之后,系统会要求我们重启计算机,如果你此时没有重启计算机的话,就会出现本经验中所列出的问题,所以,这里我们要做的就是立即重启计算机,以便使设置生效。经过该设置之后,一般可以正常的解决问题。
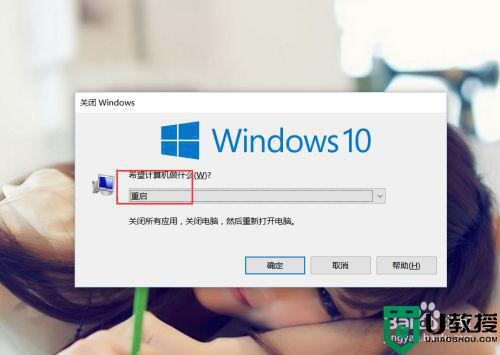
上述就是关于win10系统无法使用内置管理员账户解决方法了,如果有遇到这种情况,那么你就可以根据小编的操作来进行解决,非常的简单快速,一步到位。