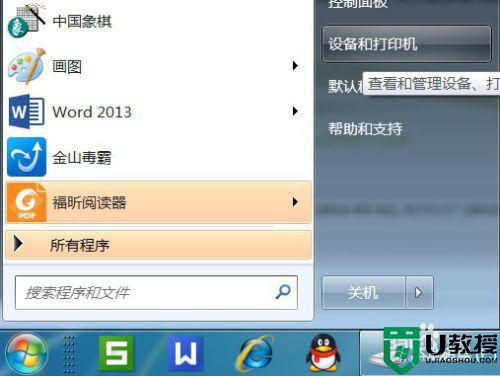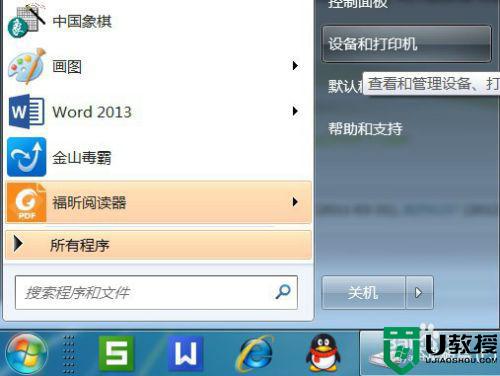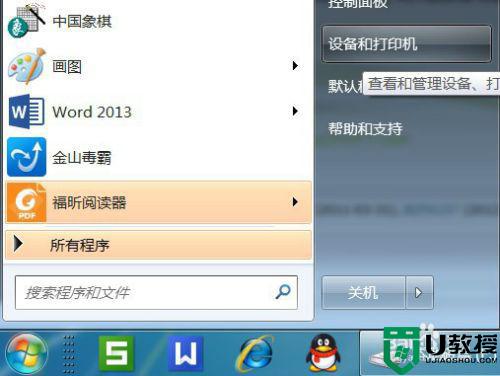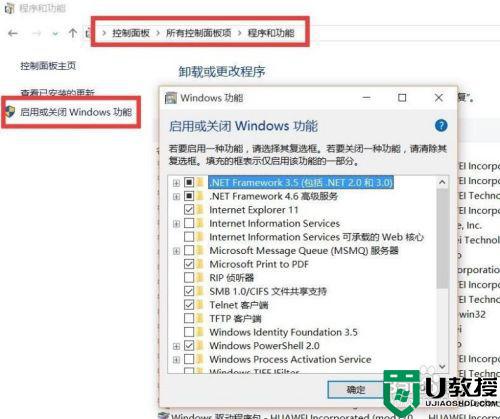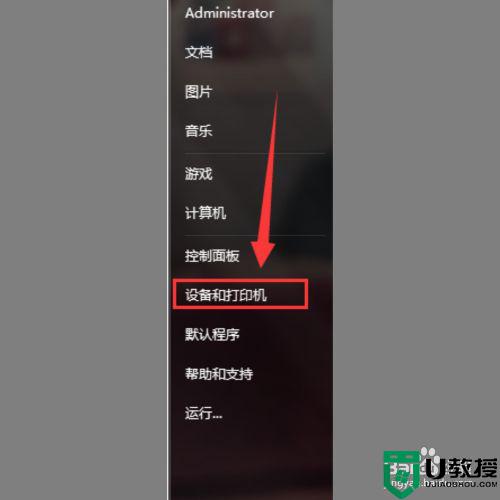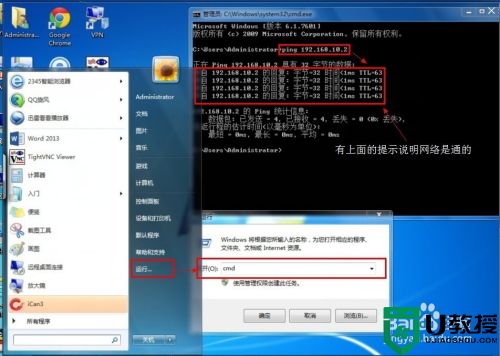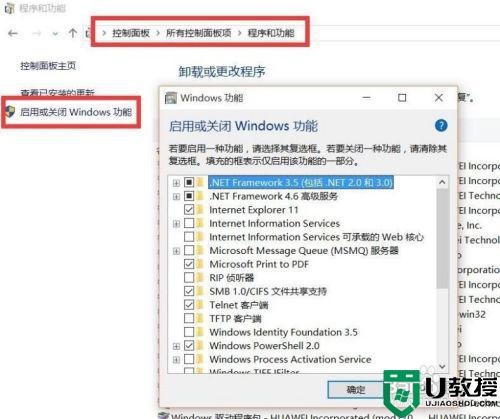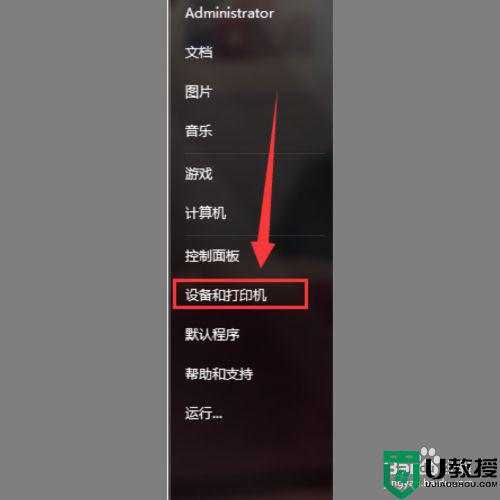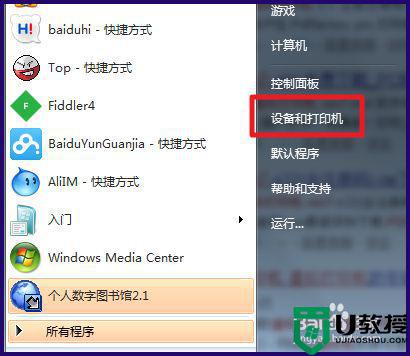win7如何安装pdf打印机 w7系统pdf虚拟打印机安装步骤
PDF虚拟打印机,是一款专业的pdf打印机软件,通过虚拟打印的方式生成PDF文件,那win7如何安装pdf打印机呢?有使用win7电脑的用户就有这一疑问,但不知道具体怎么操作,所以对此下面本文为大家分享的就是w7系统pdf虚拟打印机安装步骤。
推荐下载:win7旗舰版
安装步骤如下:
1、点击“开始”,选择“设备和打印机”。
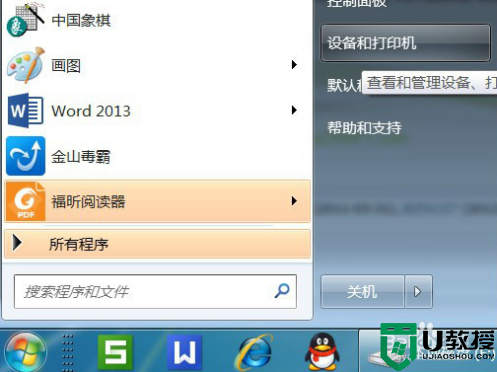
2、点击“添加打印机”。
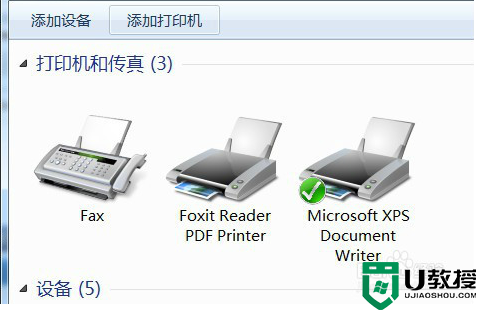
3、选择“添加本地打印机”。
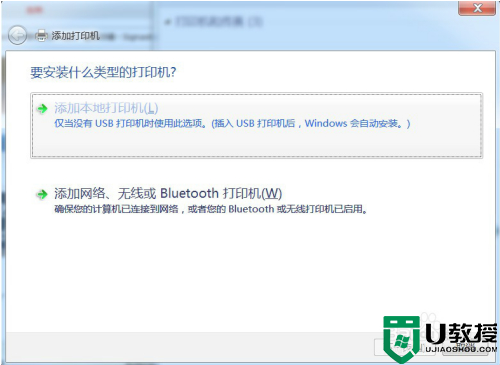
4、“使用现有的端口”选择“file:(打印到文件)”
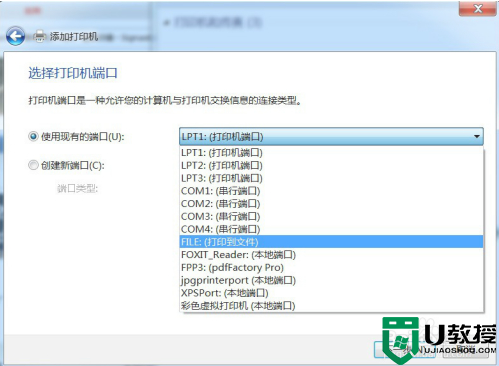
5、厂商选“generic”。
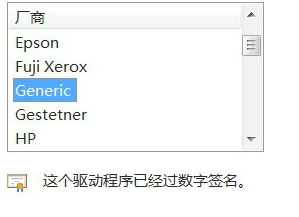
6、设备选“MS Publisher imagesetter”。
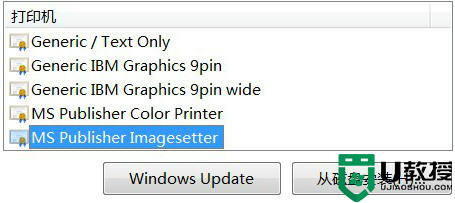
7、界面如下:
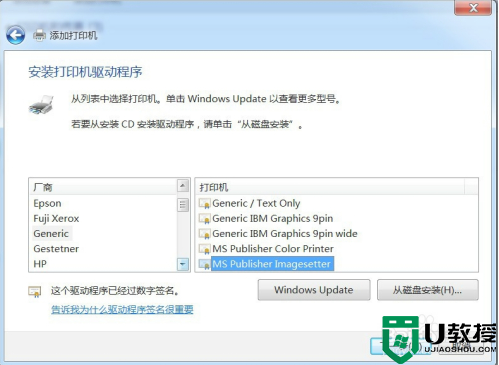
8、“键入打印机名称”,可为:“彩色虚拟打印机”、“PDF彩色虚拟打印机”等。
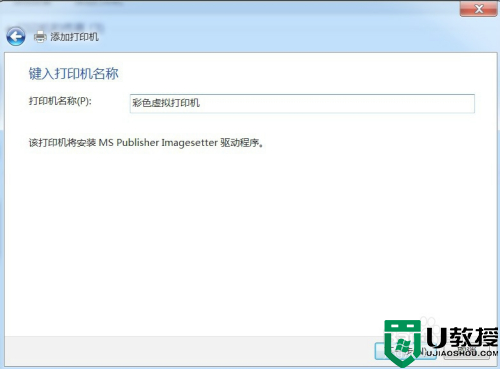
9、选择是否“共享”选项。
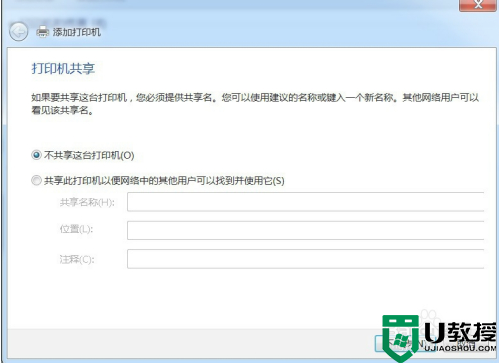
10、选择是否“设为默认打印机”后,点击“完成”。
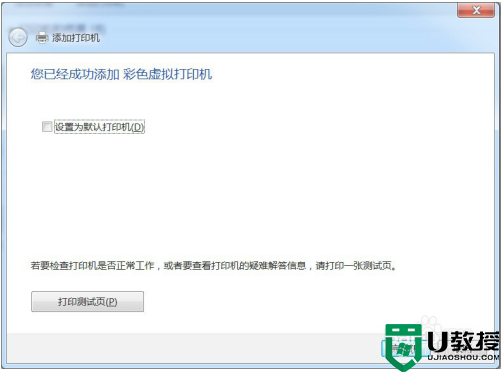
11、查看“设备和打印机”,已经添加了一个“彩色虚拟打印机”。
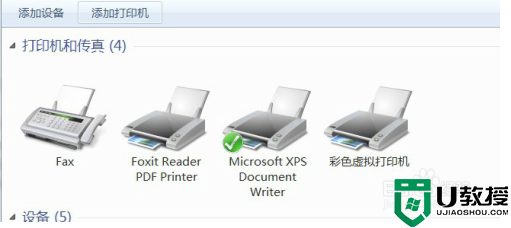
12、让咱们来选择一个文档打印试试,打印过程中需要键入“输出文件名”,然后点“确定”。很快,将Word打印成PDF获得了成功。
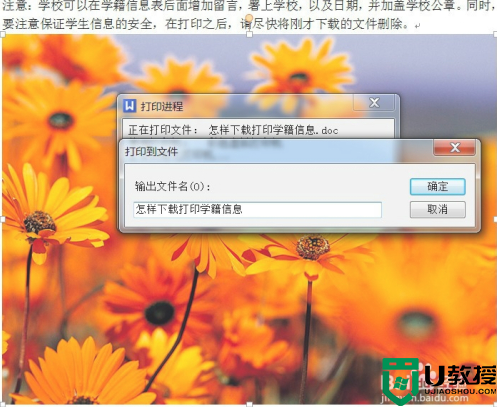
关于w7系统pdf虚拟打印机安装步骤就为大家分享到这里啦,希望可以帮助到大家。