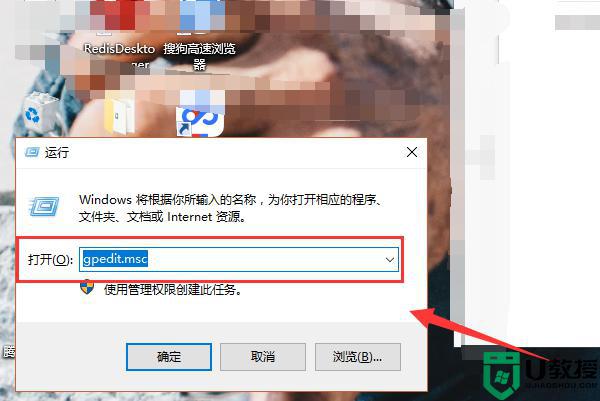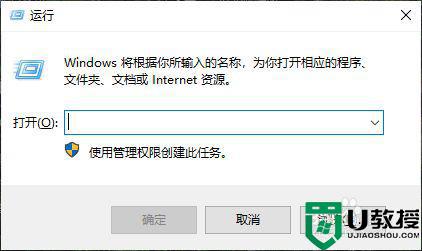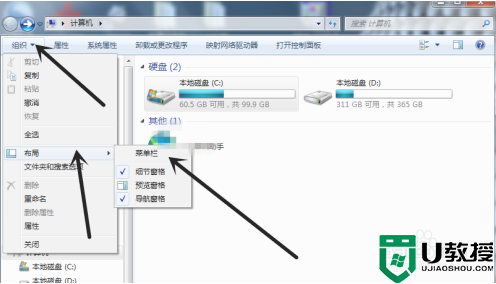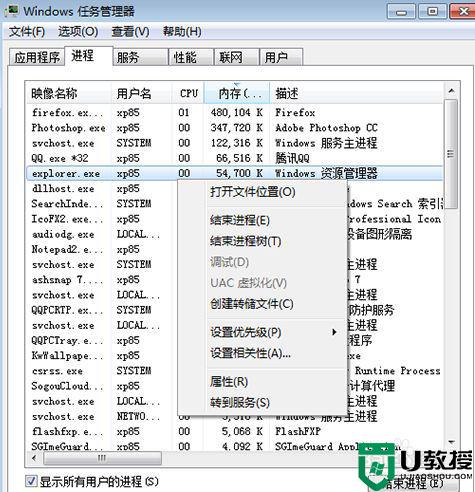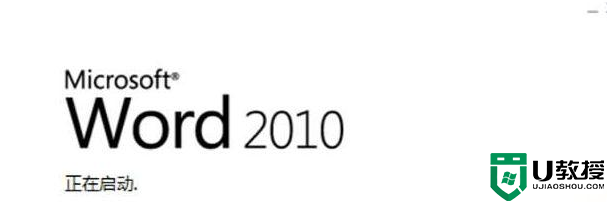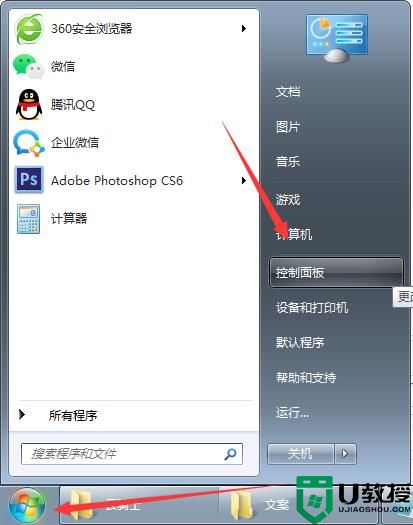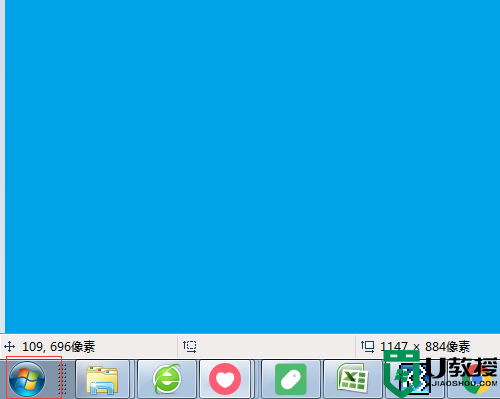win7打开文件夹很卡怎么办 win7打开文件夹太慢如何处理
时间:2021-07-10作者:huige
我们在使用电脑的时候,都会打开文件夹来查看或者管理文件,不过大家在win7系统中打开文件夹的时候,是否遇到过很卡的情况,每次打开文件夹速度都太慢了,有时候还会打不开,那么遇到这样的问题该怎么办呢,别担心,参考下面的方法相信可以帮助大家解决这个问题。
具体解决方法如下:
1、使用win+r键打开运行窗口。
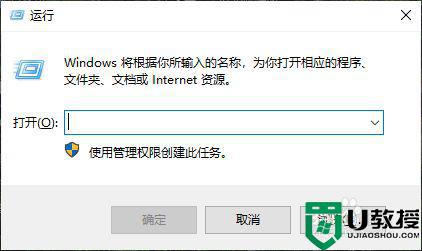
2、入regedit后点击确定。
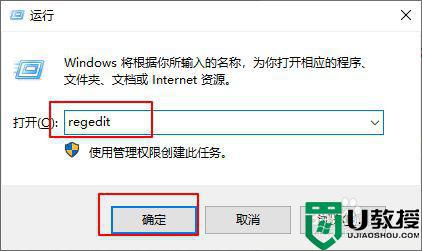
3、打开的注册表中找到HKEY_CURRENT_USER并双击。
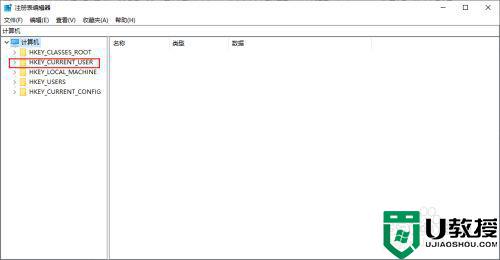
4、双击在下方选项中找到Control Panel选项。
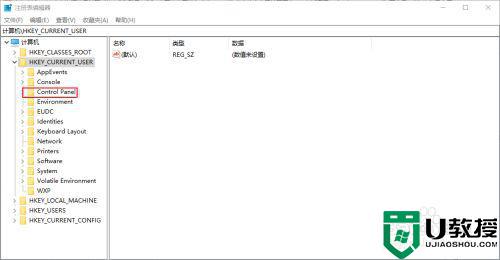
5、单击desktop选项。
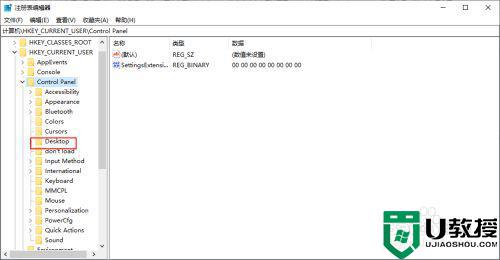
6、右键点击右侧空白处,选择新建。
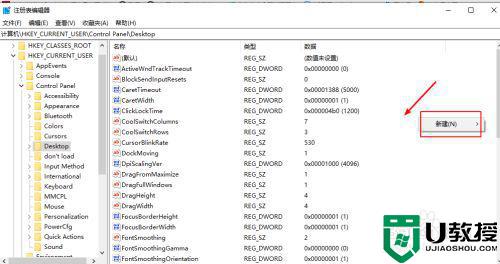
7、建立一个DWORD 32位值。
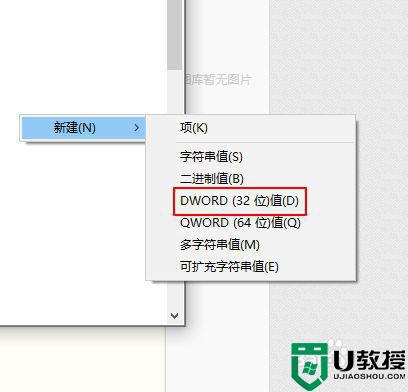
8、命名为WaitToKillAppTimeout。
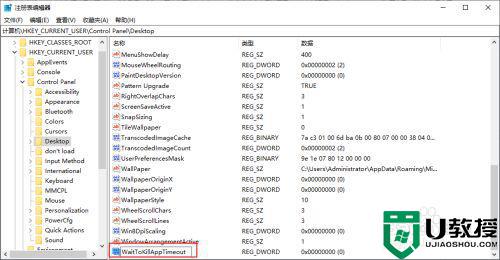
9、双击打开WaitToKillAppTimeout。
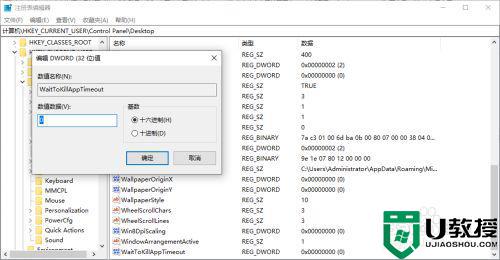
10、将其值设定为0后点击确定后重新启动即可。
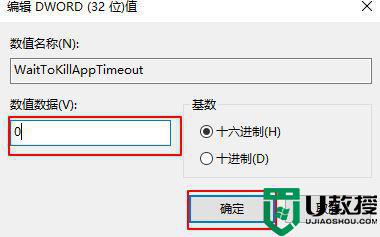
上面给大家讲解的就是win7打开文件夹太慢的详细解决方法,如果你有遇到相同情况的话,可以按照上面的方法来进行操作吧。