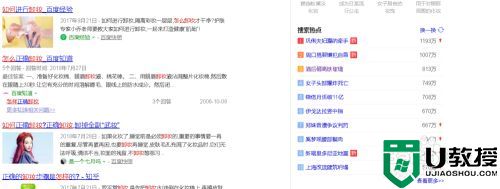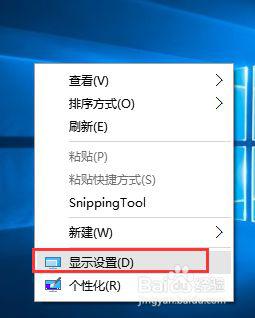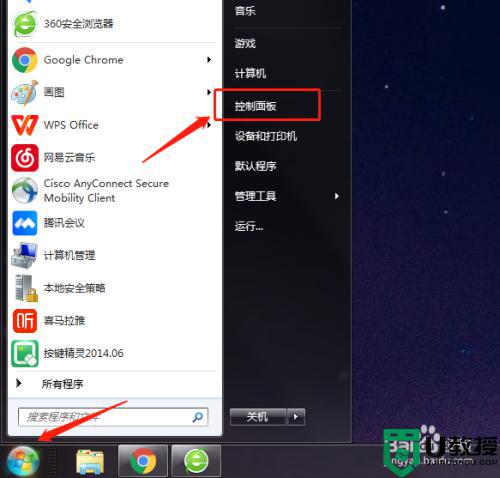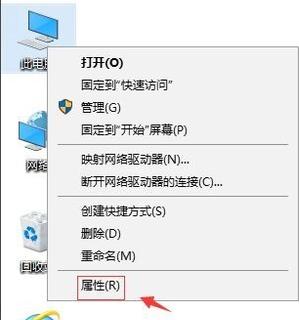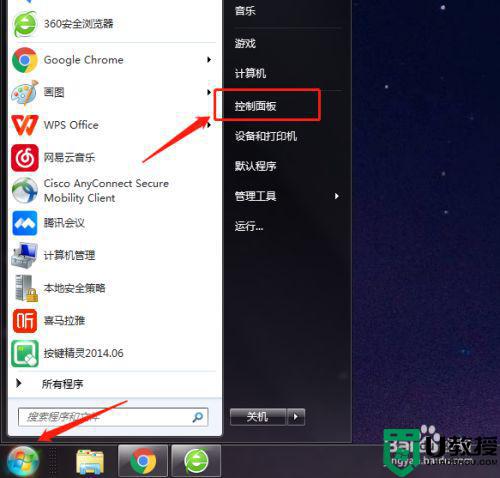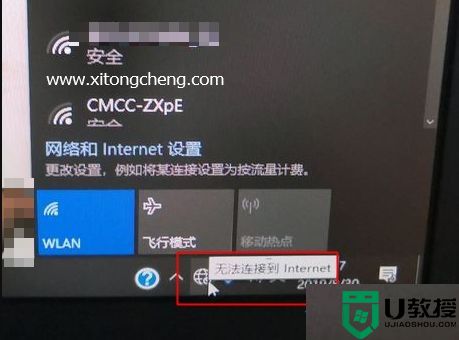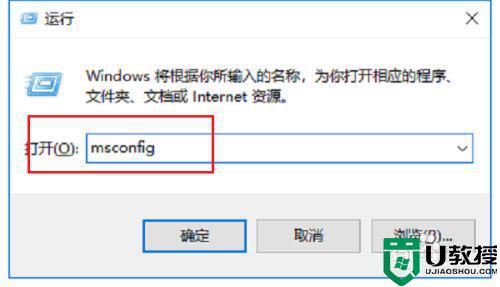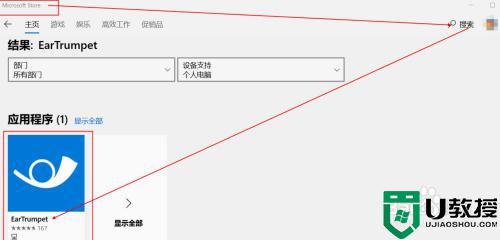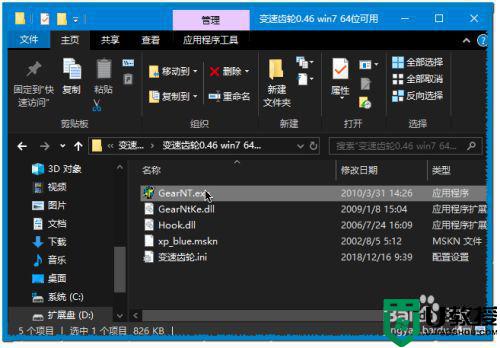为什么win10鼠标变成一条竖线锯齿 win10鼠标变成一条竖线锯齿的解决方法
时间:2022-07-10作者:mei
鼠标是计算机的一种外接输入设备,学习、工作都离不开鼠标。在win10系统使用鼠标过程中,遇到鼠标变成一条竖线锯齿,左右摇晃鼠标还是一样,该如何解决?针对此故障,本篇经验和大家介绍win10鼠标变成一条竖线锯齿的解决方法。
推荐:win10破解版系统
1、按下快捷键“win+i”,即可打开windows设置。

2、在windows设置里,点击“轻松使用”。
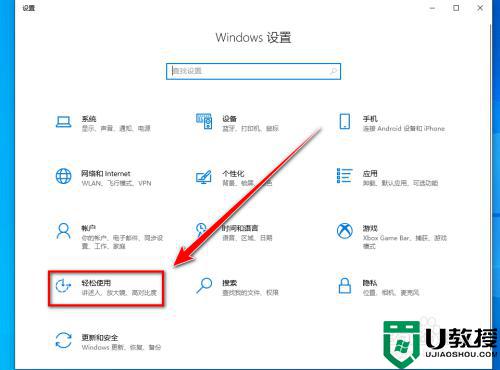
3、点击“鼠标指针”。
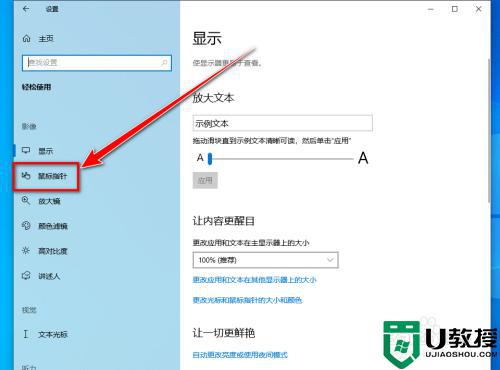
4、点击“其他鼠标设置”。
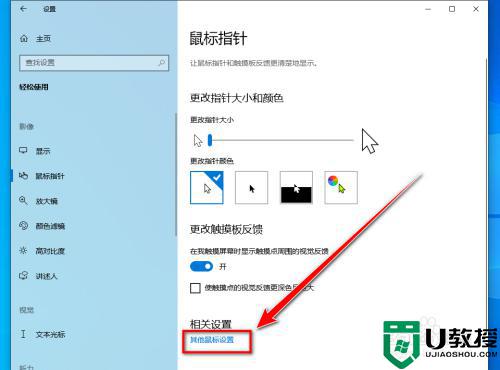
5、点击“其他鼠标选项”。
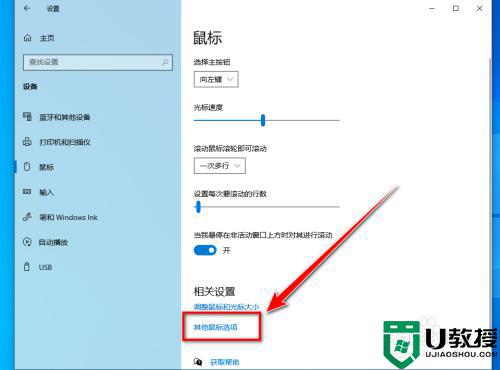
6、在鼠标属性窗口,点击“指针”选项卡。
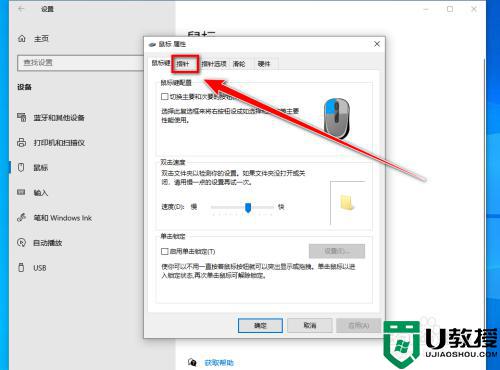
7、点击方案下面的下拉选择框。
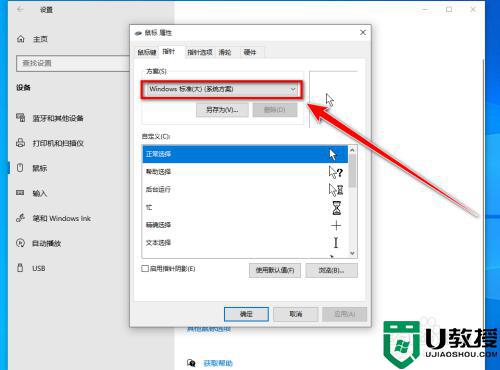
8、在下拉列表中,选择“windows默认”,点击“确定”按钮。
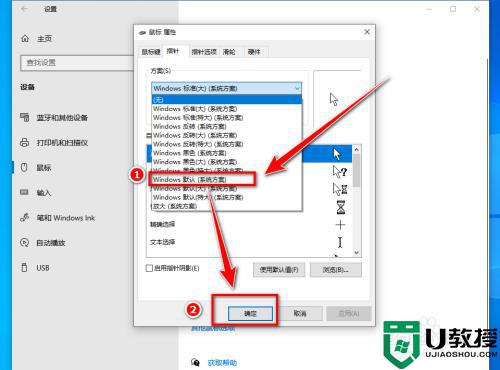
鼠标是重要的设备,使用电脑必备的,win10系统遇到鼠标变成一条竖线锯齿的情况,可以参考上文步骤解决。