wkn10无线网卡驱动怎么安装 win10怎样安装无线网卡驱动程序
时间:2021-04-12作者:zhong
现在大家一般都是使用无线连接的,但是有win10用户说使用无线连接却出现了些问题,后面才知道无线网卡驱动没了,才无法使用的,这我们就需要安装一个无线网卡驱动了,那么win10怎样安装无线网卡驱动程序呢,下面小编跟大家分享win10无线网卡驱动的安装步骤。
推荐系统:深度技术win10下载
解决方法:
1、打开无线网卡官方网站下载与网卡驱动匹配的官方驱动程序。打开TP-LINK官网后,点击“服务支持”;

2、在打开的页面搜索框中输入需要下载的无线网卡型号,点击“搜索”;
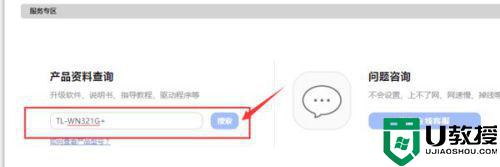
3、在搜索结果中选择“下载中心”中该无线网卡的驱动程序。
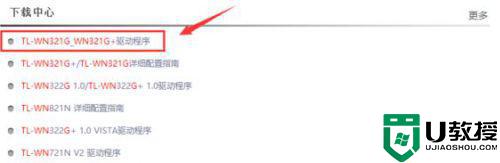
4、点击新页面上的“下载中心”下载图标,下载无线网卡驱动程序;
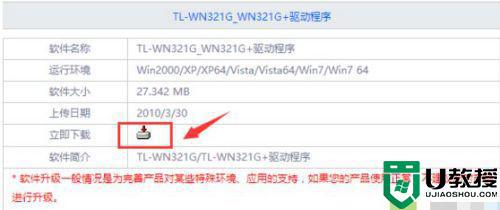
5、下载完成后,解压缩无线网卡驱动程序压缩包,双击“Setup”进行安装;
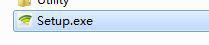
6、驱动程序使用默认配置,点击“下一步”可完成安装,无需修改其他设置,程序自动安装完成后,点击“完成”,即完成无线网卡驱动安装;

7、至此,无线网卡驱动安装成功。安装成功后,右下角会出现无线网络的图标。点击该图标弹出无线网络列表;
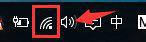
8、在弹出的无线网络列表中,连接需要的热点,输入密码即可连接到该热点进行上网。
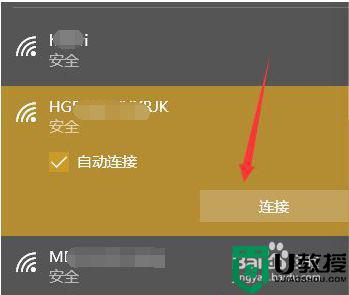
以上就是win10无线网卡驱动的安装步骤,有不知道怎么安装网卡驱动的话,可以按上面的步骤来安装。

