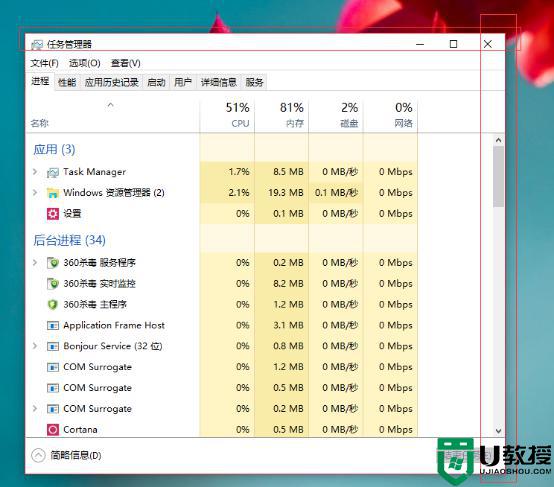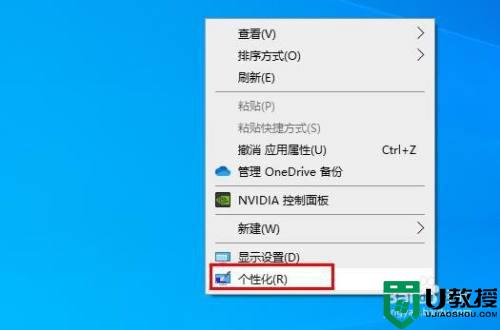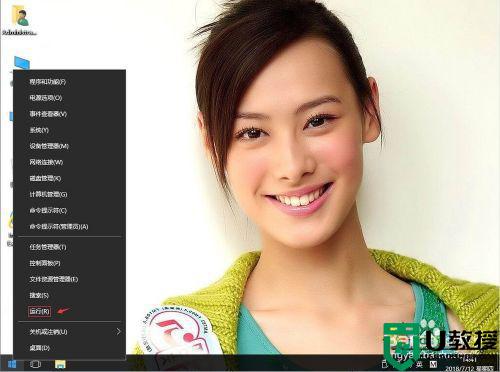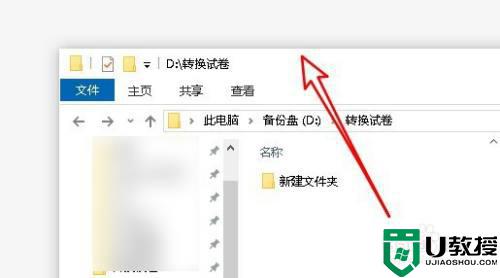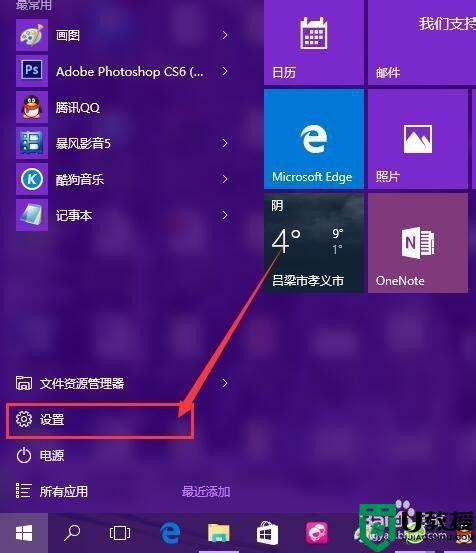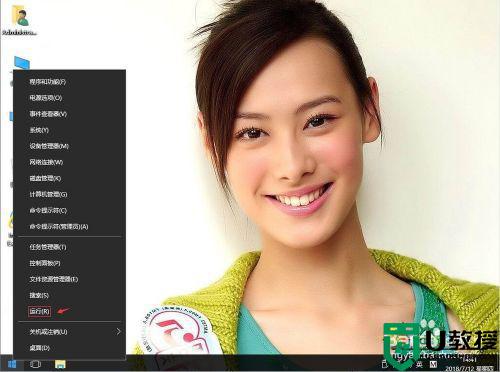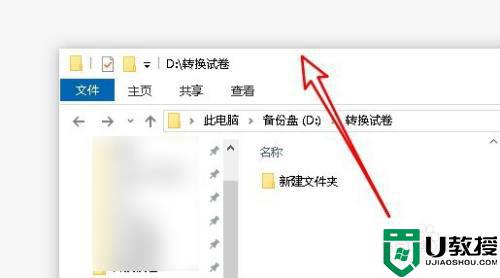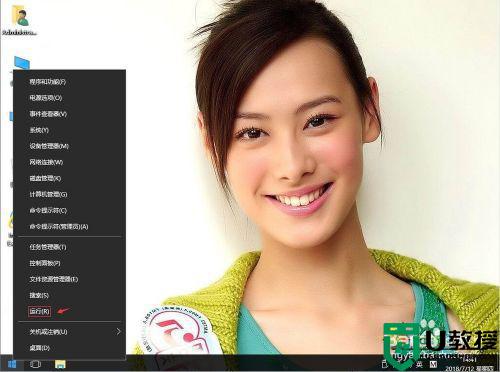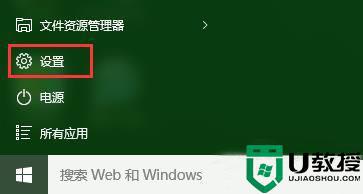怎么设置win10窗体边框 win10设置窗体边框方法
时间:2021-05-11作者:zhong
在电脑上,有很多用户喜欢把自己的电脑设置成各种各样的风格,但是有些想要设置的页面或者是窗口就不知道要怎么设置了,就比如说设置窗体边框,就有挺多用户不知道这个是什么了,那么怎么设置win10窗体边框呢,下面小编给大家分享win10设置窗体边框的方法。
推荐系统:windows10旗舰版64位
解决方法:
1、在某种情况下,Windows10的文件夹窗口显示边框。
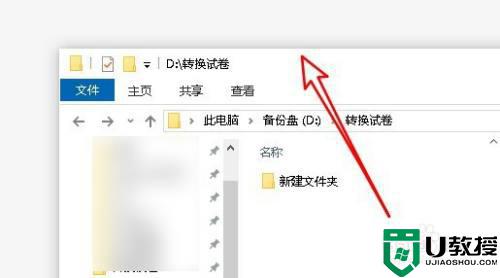
2、右键点击磁电脑的图标,在弹出的菜单选择属性的菜单项。
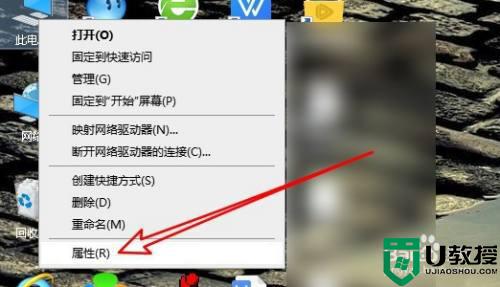
3、然后再打开窗口,点击高级系统设置的菜单。
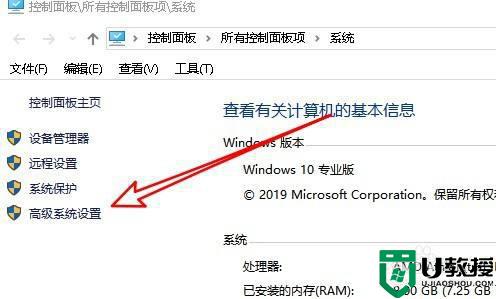
4、接下来在打开的页面点击性能的设置图标。
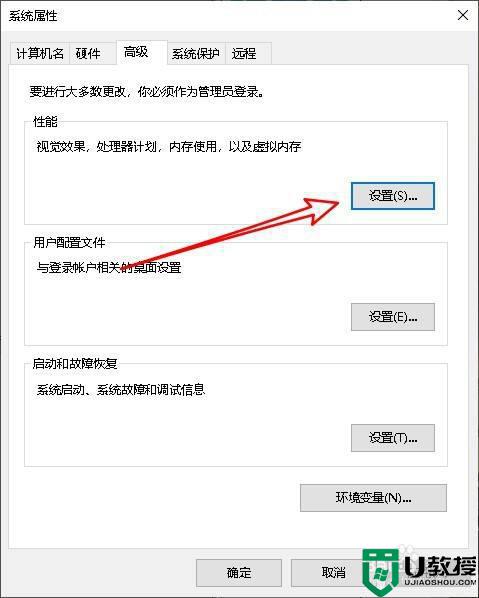
5、然后再打开的页面,找到在窗口下显示阴影的设置项。
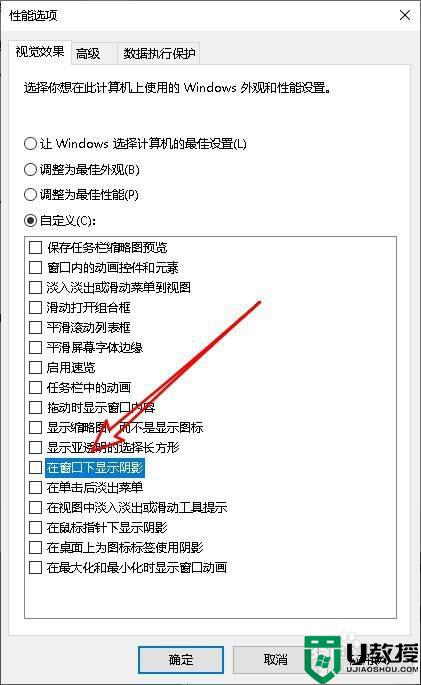
6、点击设置项前面的复选框勾选该设置项后,点击确定按钮就可以了。
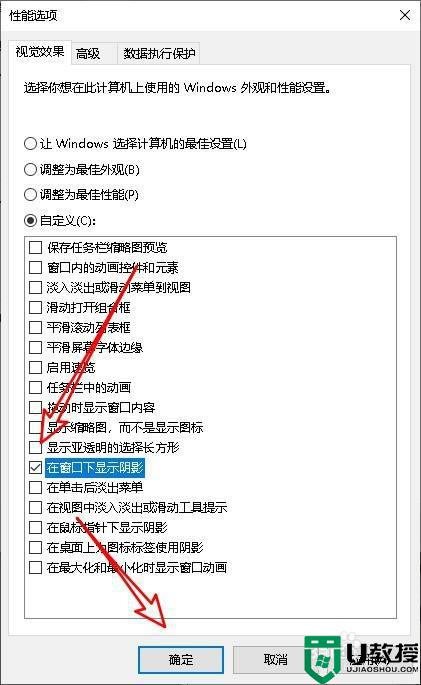
以上就是win10设置窗体边框的方法,有要设置窗体边框但自己本身不懂的话,可以按上面的方法来进行设置。
相关教程:
win10桌面不全屏有黑边