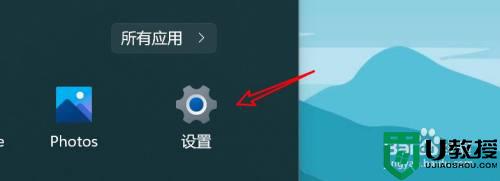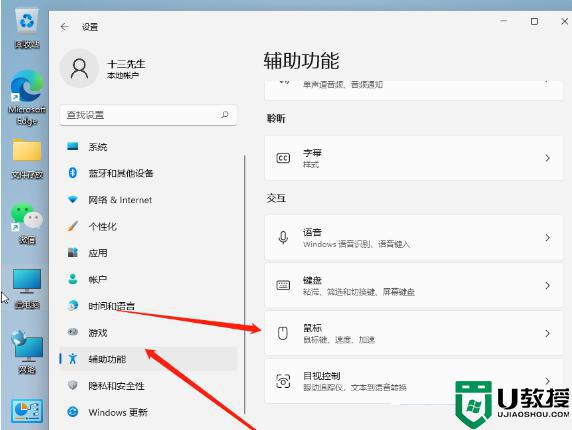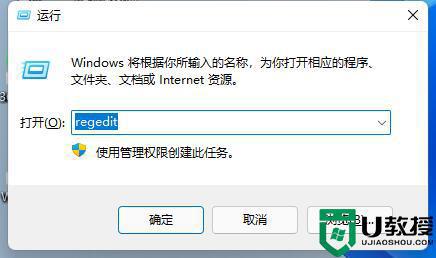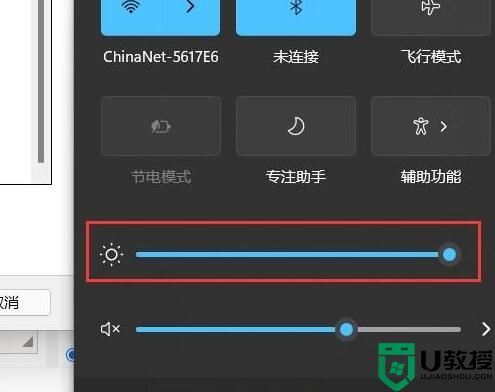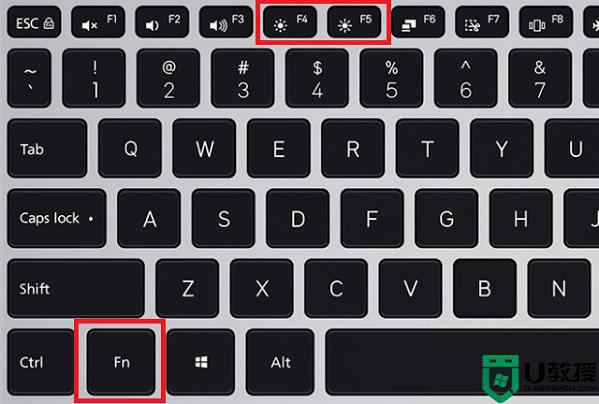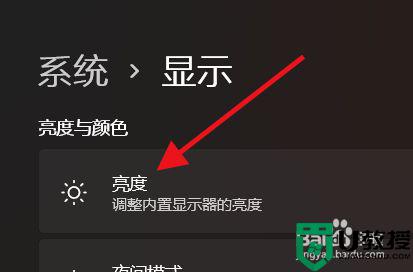win11鼠标灵敏度调节教程 win11系统怎么调节鼠标灵敏度
时间:2022-01-10作者:xinxin
我们的win11电脑一般会有一个对鼠标灵敏度的默认调整,当我们开始连接和使用鼠标的时候,电脑的win11系统就会自动的进行调整,然而对于喜欢玩游戏的用户来说需要进行重新设置,那么win11系统怎么调节鼠标灵敏度呢?今天小编就来给大家分享一篇win11鼠标灵敏度调节教程。
推荐下载:windows11中文版镜像
具体方法:
第一步,点击底部Windows图标,打开“开始菜单”

第二步,打开开始菜单中的“设置”
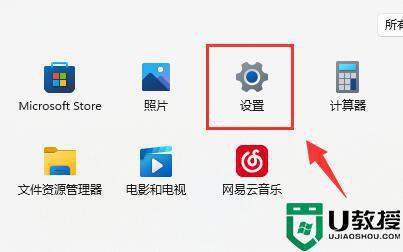
第三步,点击左上角的“蓝牙和其他设备”选项。
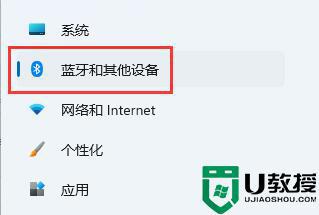
第四步,进入交互面板下的“鼠标”设置。
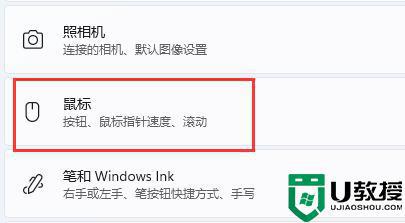
第五步,滑动“鼠标指针速度”旁的滑块就可以条件鼠标灵敏度了。
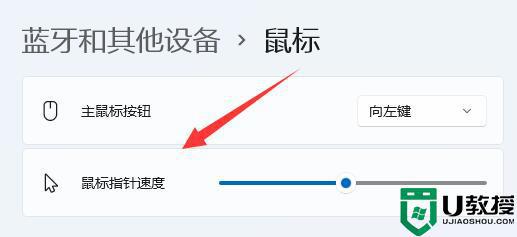
此外,你还可以在“相关设置”下修改其他鼠标设置。
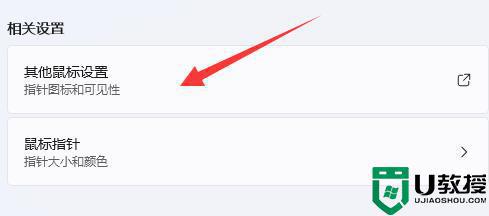
以上就是小编告诉大家的win11鼠标灵敏度调节教程了,还有不清楚的用户就可以参考一下小编的步骤进行操作,希望能够对大家有所帮助。